注:本课程所用的PPT版本以WPS Office作为例子,大部分功能与微软的PowerPoint各个版本是相通的。
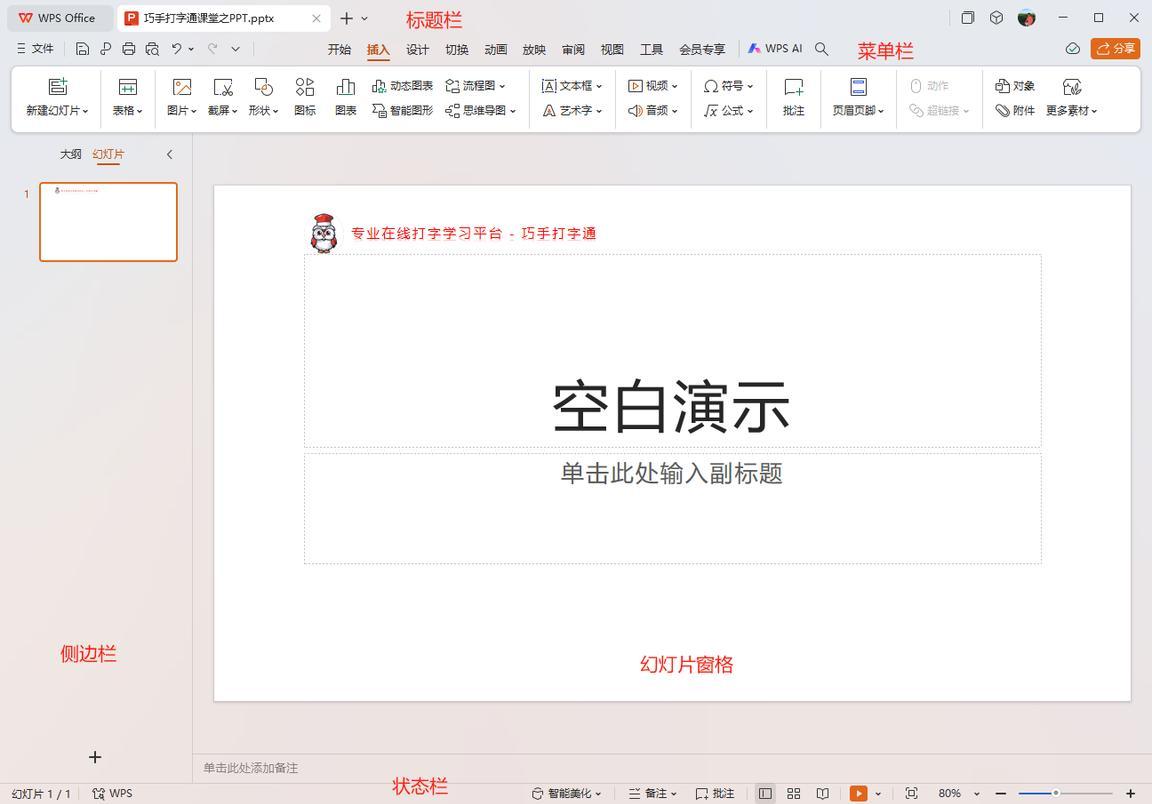
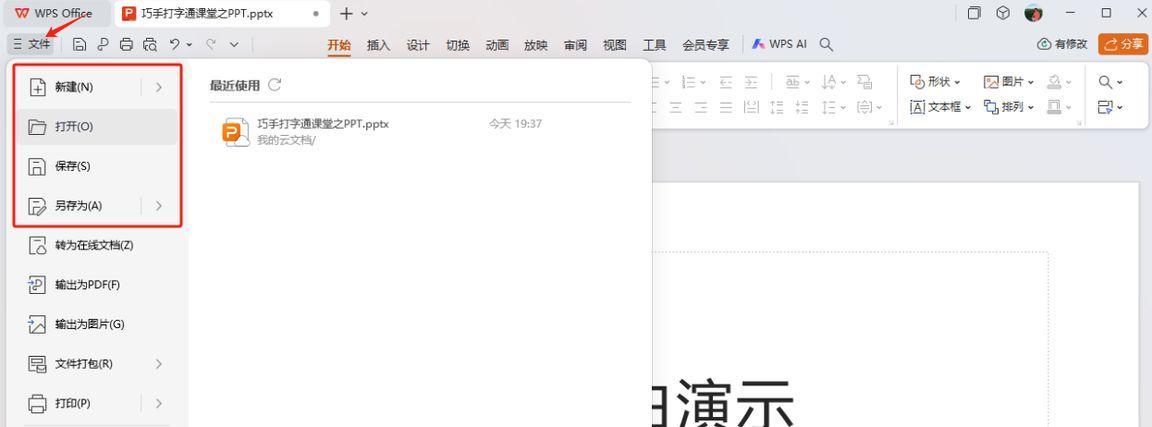
打开 PowerPoint 后,选择 文件 -> 新建 ,可以选择空白文档或模板。
快捷键:【 Ctrl + N 】(新建文档)。
点击左上角的 文件 -> 保存 (如果是第一次保存,系统会要求你选择保存位置并命名)。
快捷键:【 Ctrl + S 】(保存)。
若要另存为一个新文件,选择 文件 -> 另存为 。
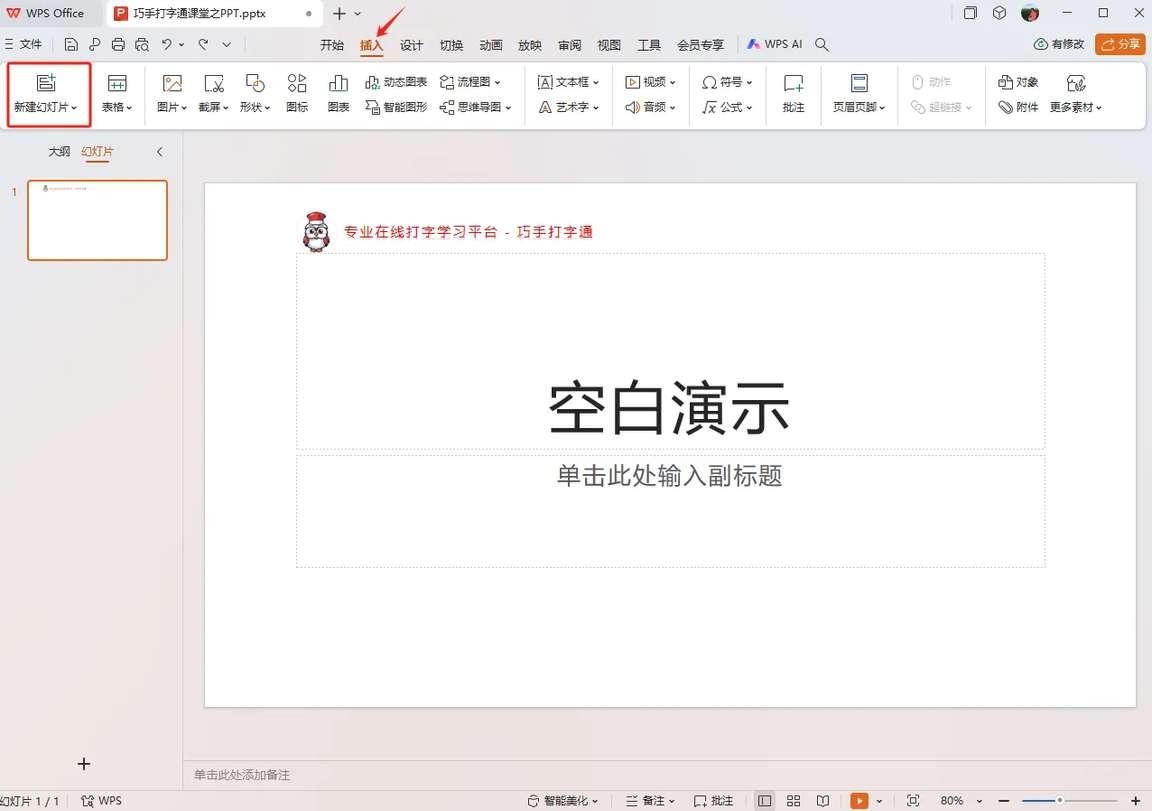
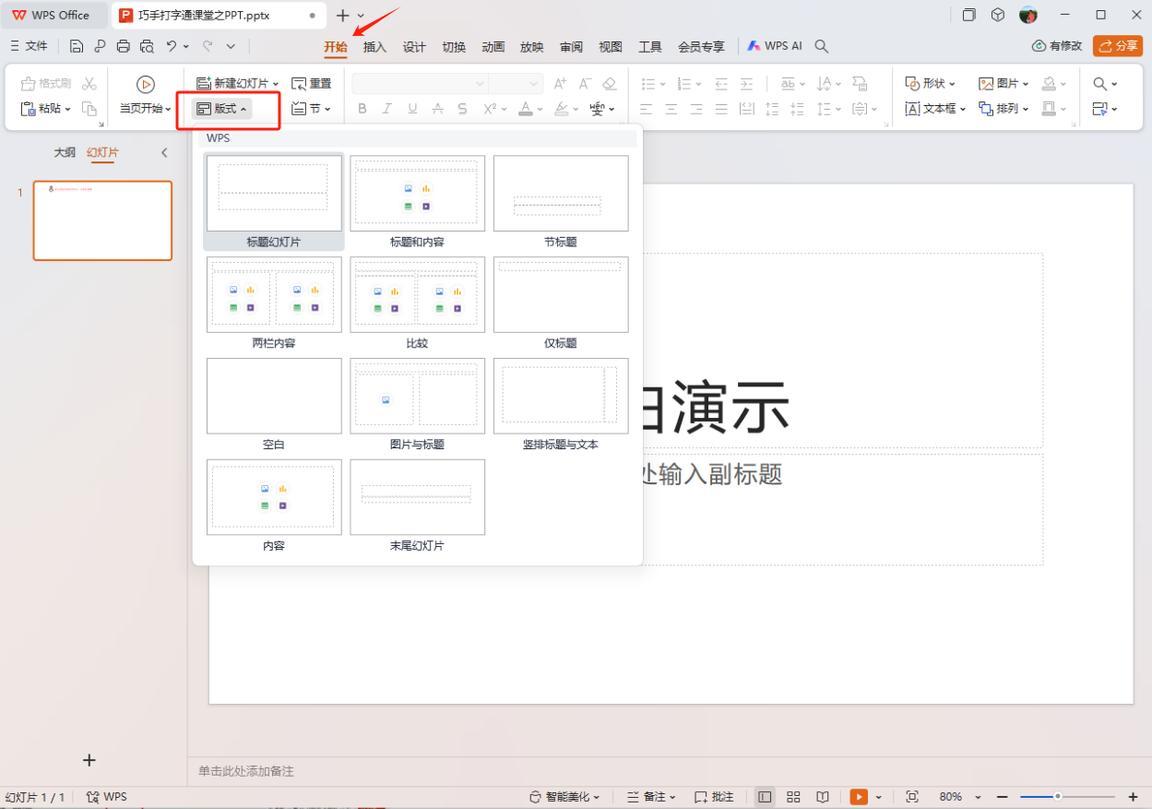
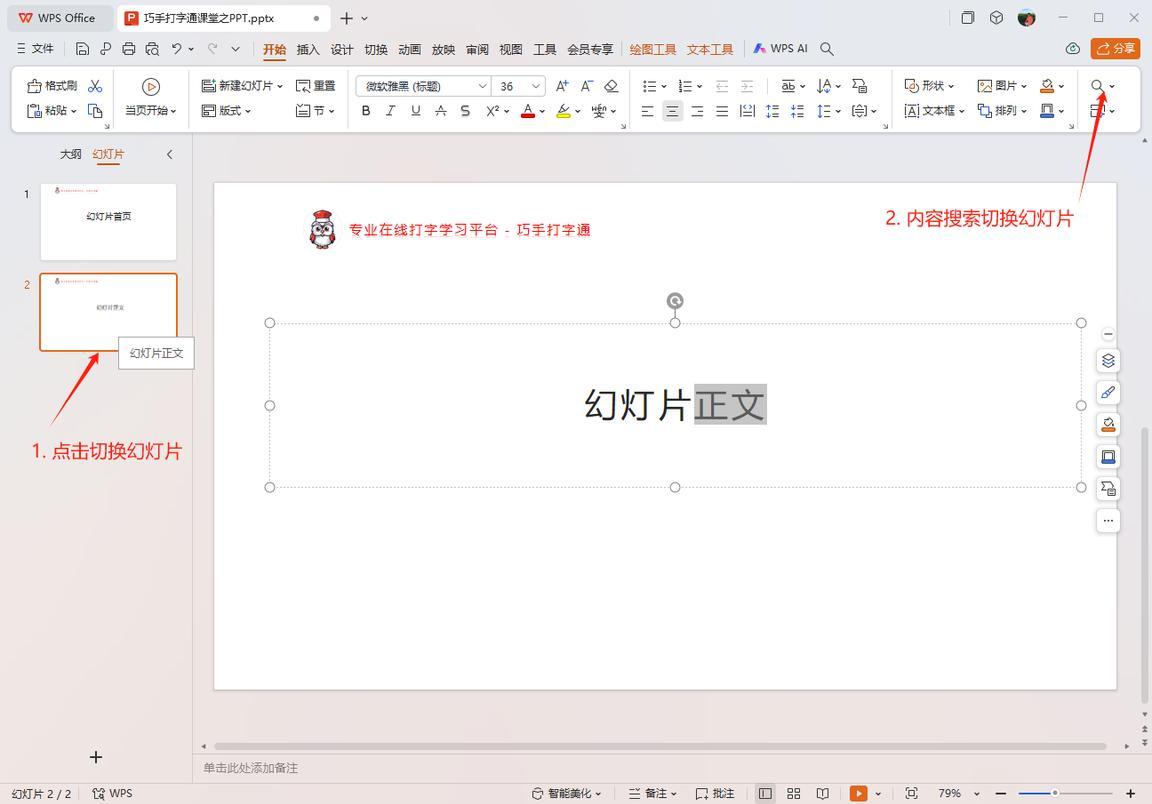
PPT不像Word,打开便可以输入文字。PPT输入文字要通过添加文本框输入内容实现。
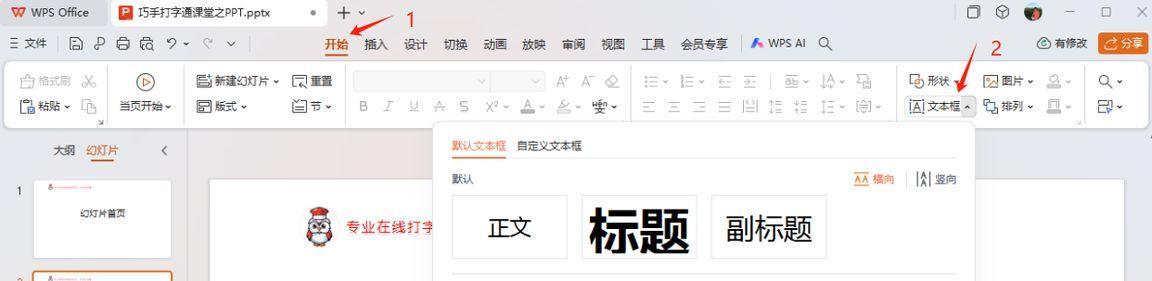

做报告、传阅 使用,则整体可以用小点的字号,建议标题40,正文14。 做汇报,上台展示 用,整体则需要用大字号,建议标题60,正文24
图片一般是拖拽进入PPT工作台界面即可。当然也可以通过顶部菜单栏插入图片实现。
图片和视频
:点击“插入”标签,选择“图片”或“视频”。

图表和表格 :也是在“插入”标签下。
点击图片,顶部菜单栏出现【图片工具】,点击下方【裁剪】。
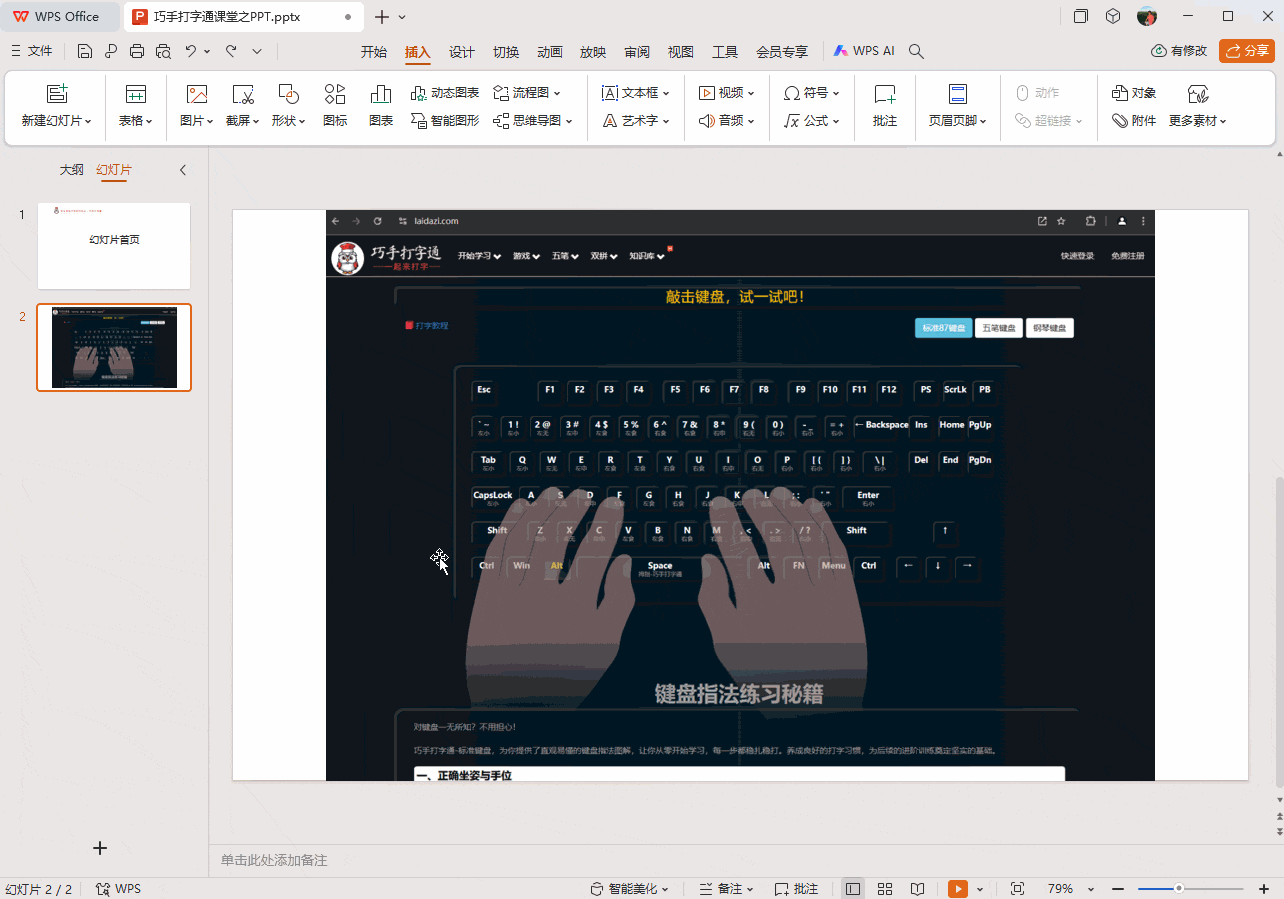
点击你要添加阴影的内容,选择【格式】-【形状效果】
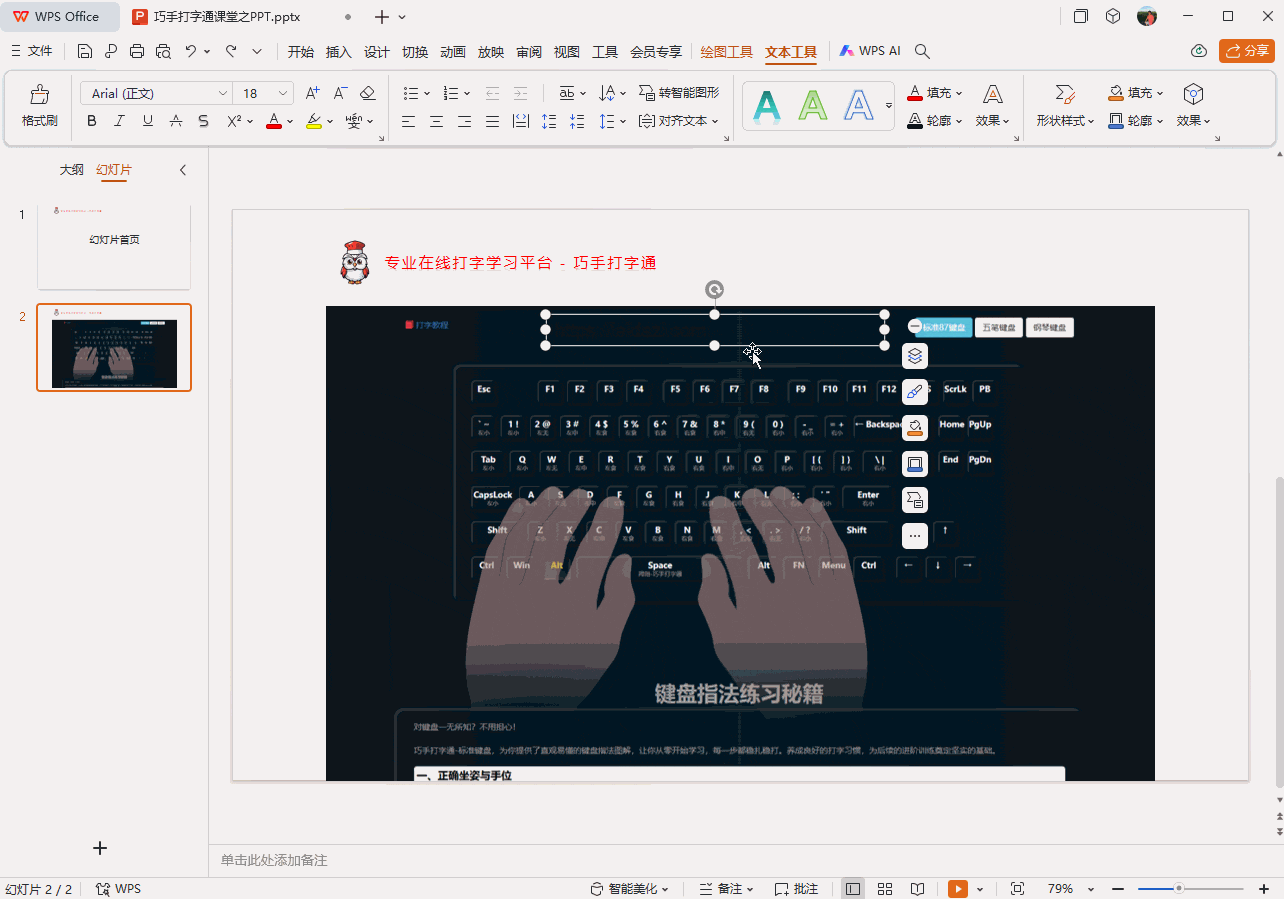
选择要组合的内容(两个以上),点击【合并形状】-【组合】。 快捷键:【 CTRL+G 】(组合)
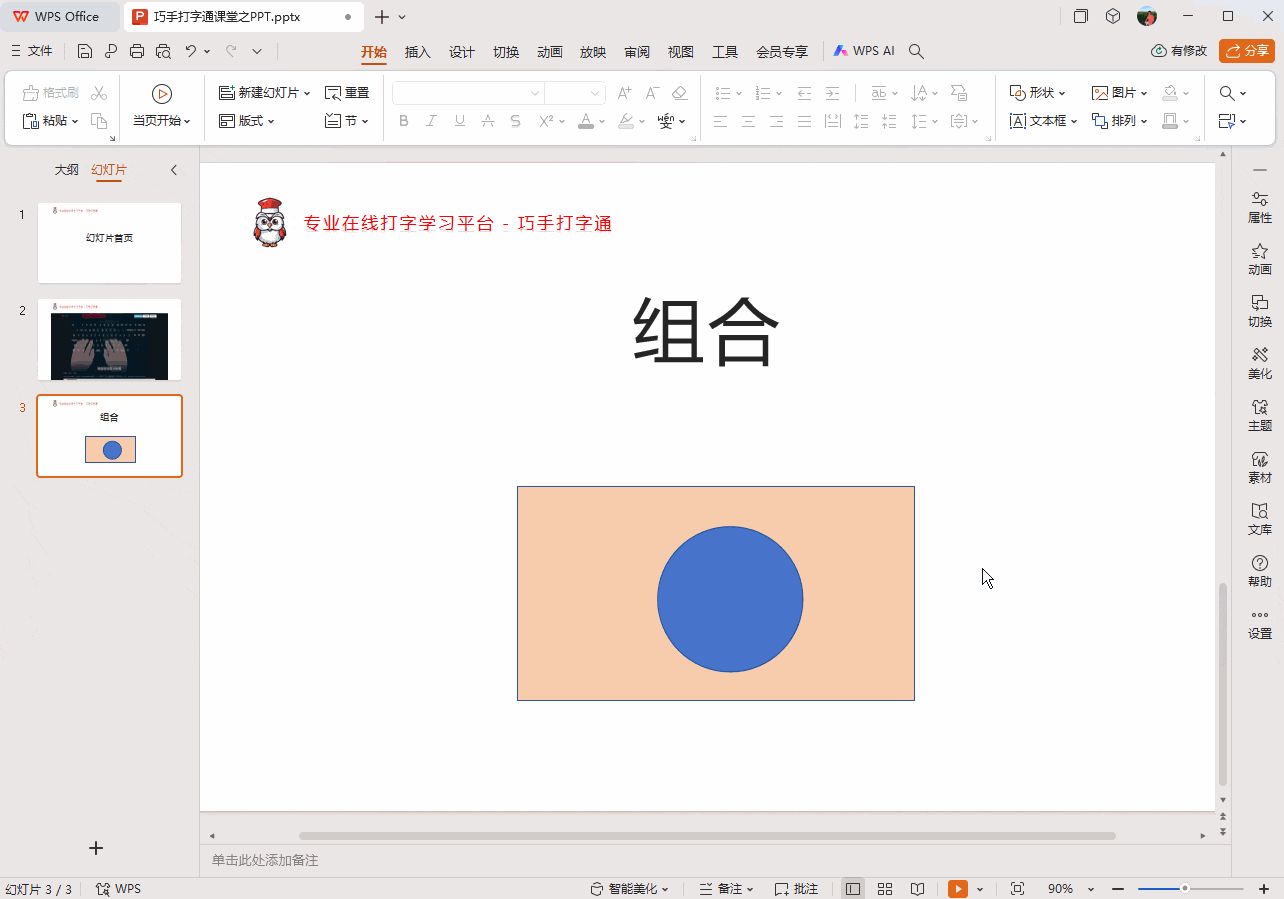
在PPT工作台 侧边栏 界面中点击右键,选择【设置背景格式】,在右边选择【图片或纹理填充】,在下方选择【插入】即可插入一张图。
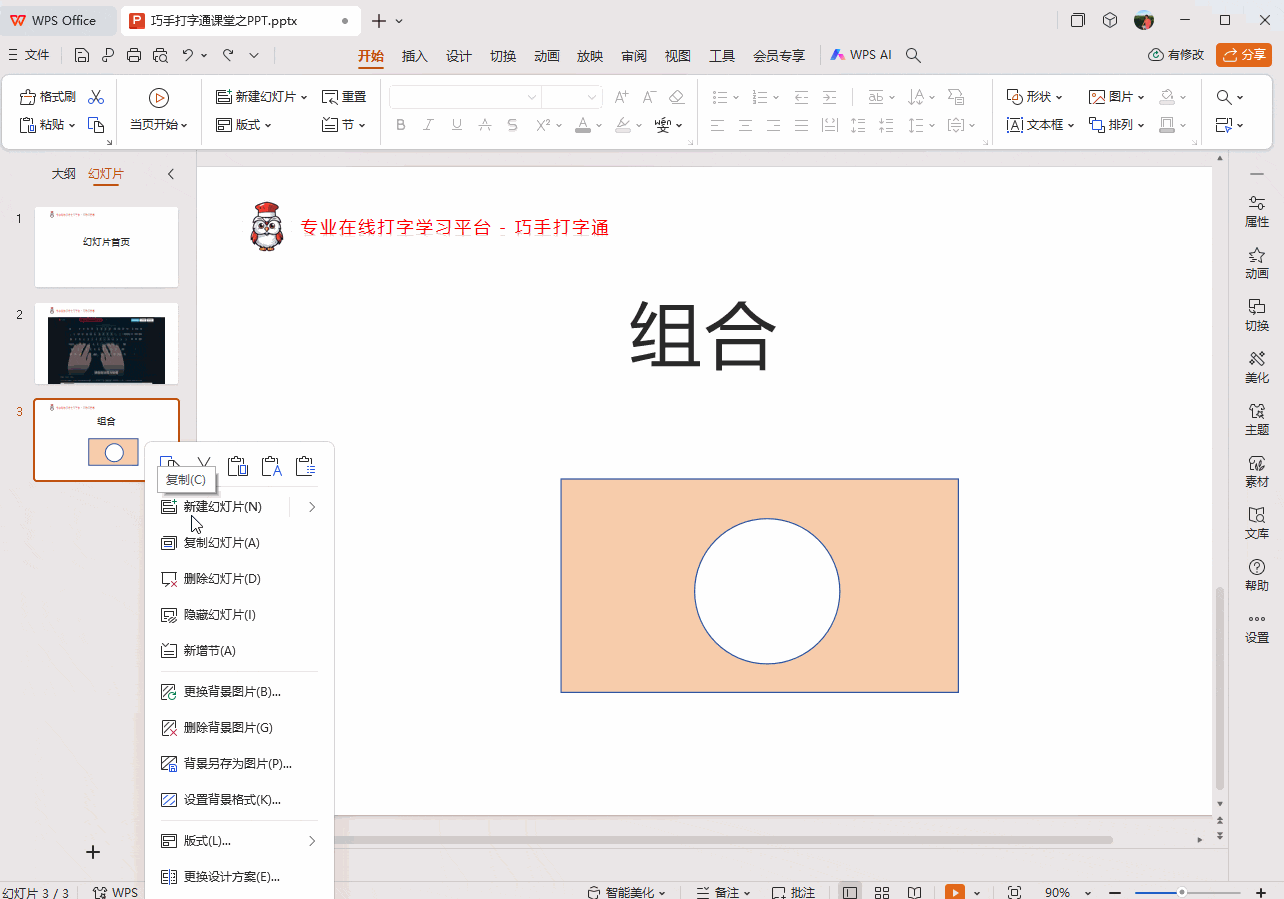
点击【应用到全部】,便可以将背景应用到PPT的剩余部分的幻灯片中。
如果图片要稍做调整,就会发现调起来挺困难,右侧的菜单栏提供的也是图片的拉伸功能,没有位置调整功能,调起来也不方便,幻灯片的母版功能就能解决此类问题。母版是幻灯片自定义版式的功能,事实上很多PPT模板也是通过母版制作的,这里仅做添加背景的用法介绍。
点击视图,选择幻灯片母版
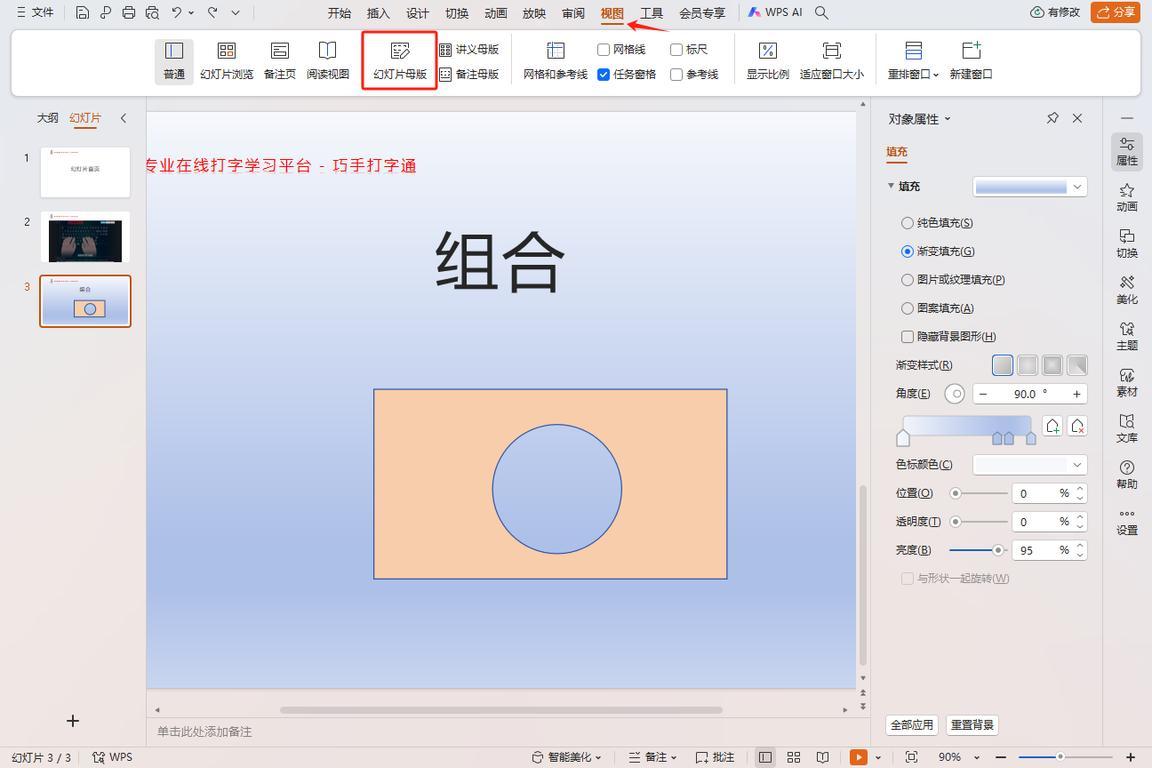
很多精美的PPT模板,都有运用大量的形状进行组合。形状的运用非常灵活,是PPT进阶必修技能。
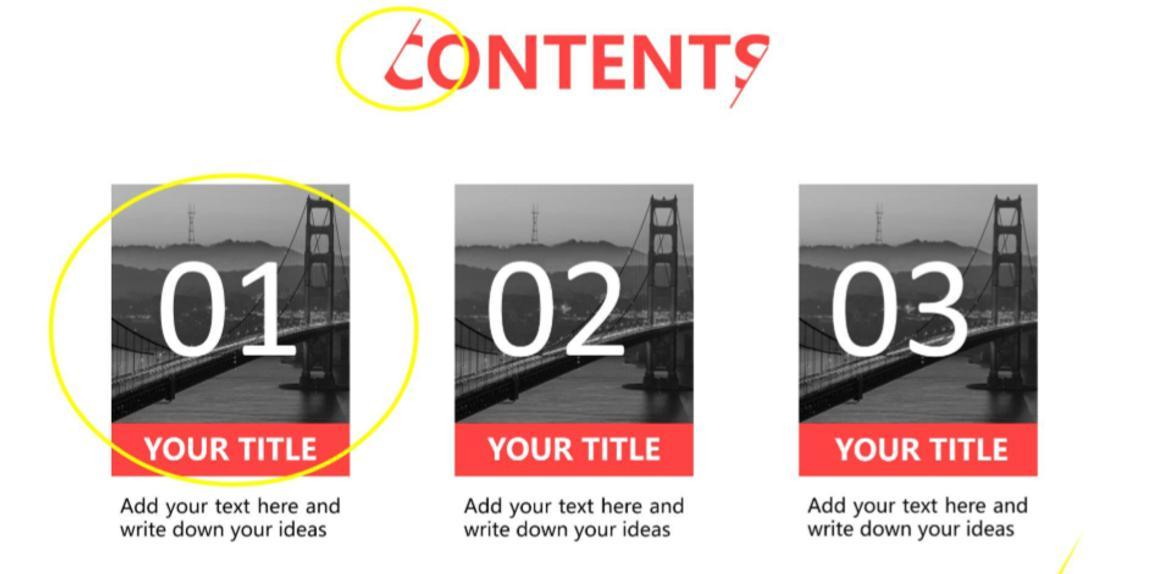
那形状怎么插入呢?这里以如何用形状做一个简单PPT封面,举例说明。
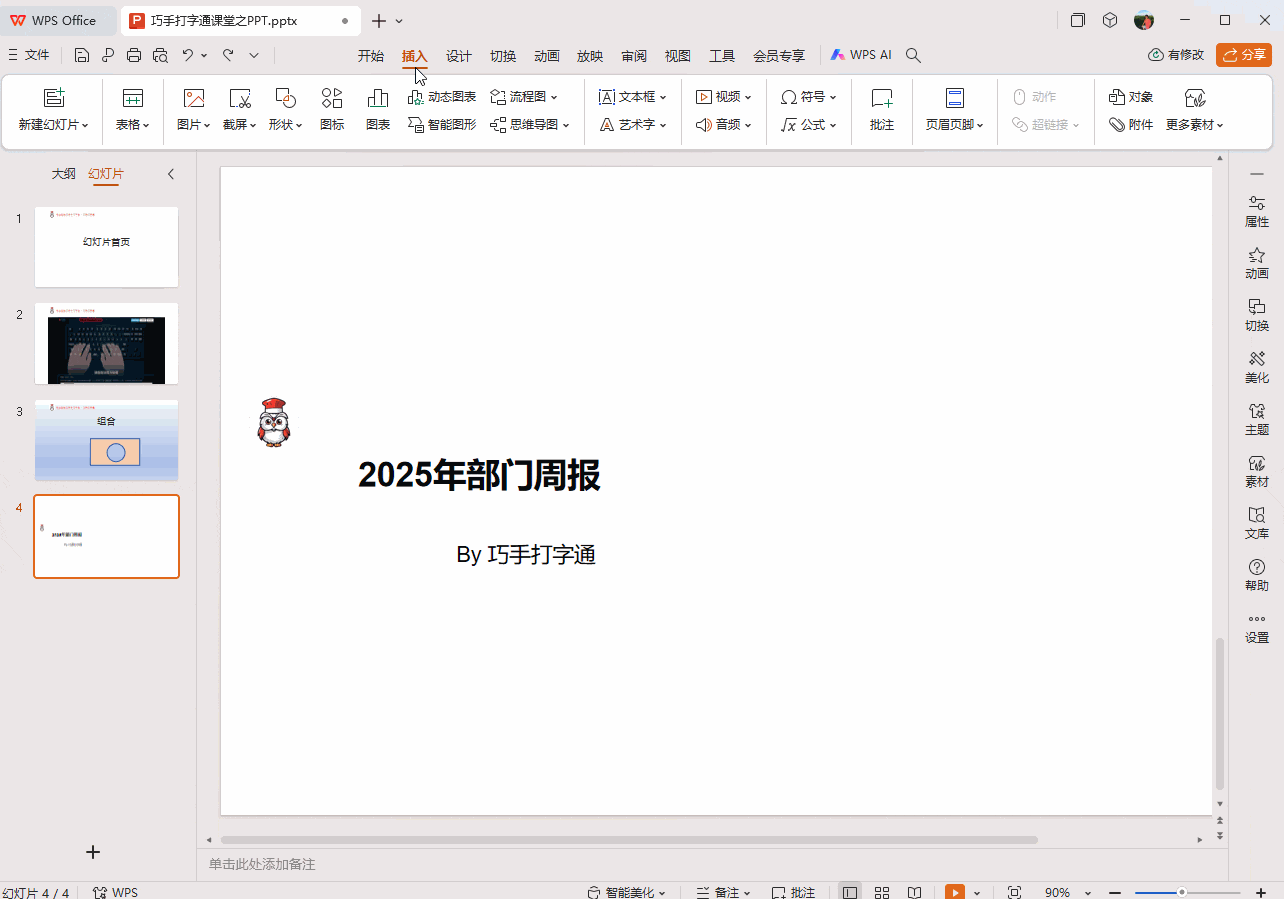
PPT是否能全屏取决于页面显示比例。一般来说,最常见的PPT画面比例为4:3(就是默认打开的比例),这也是因为旧一代的显示屏也是4:3比例,可以满屏显示。但随着现在16:9比例的屏幕越来越多,在16:9屏上展示4:3比例的PPT,画面两边则会出现黑边,不仅不好看,画面也会显得拥挤。怎么调整呢?
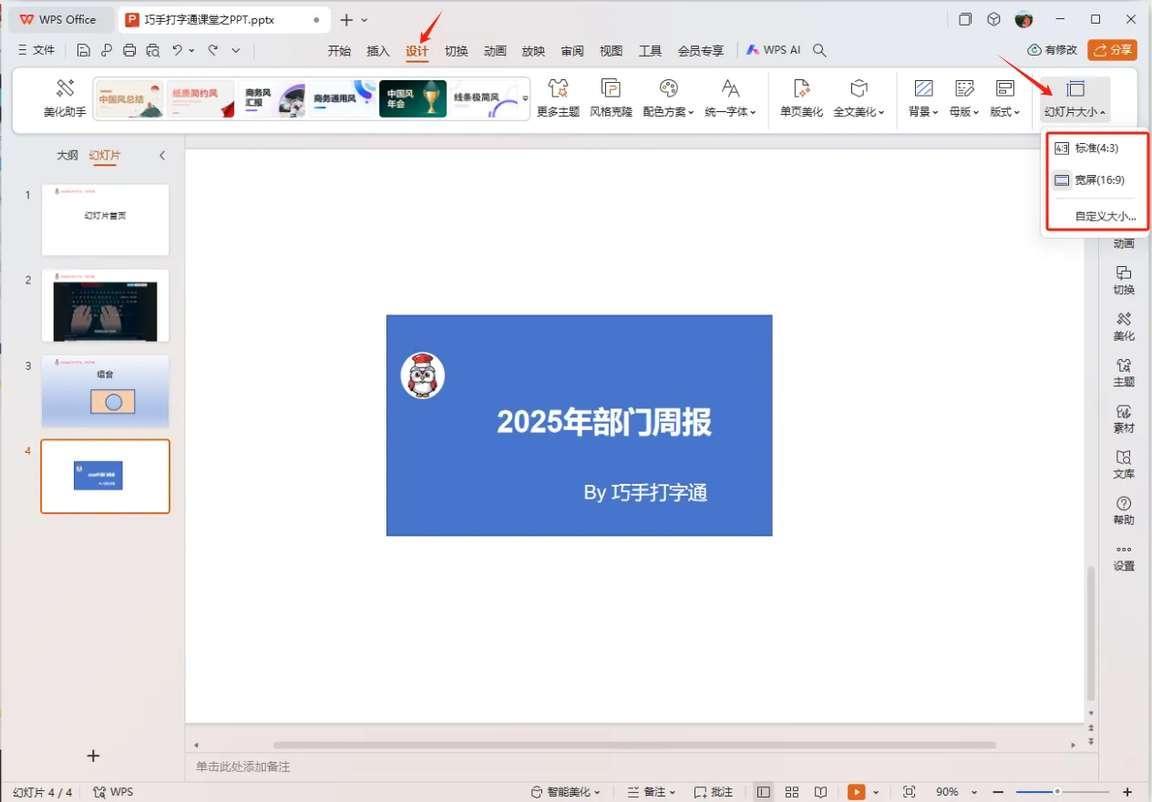
注意:选择16:9后,工作台背景会拉长,需要对内容适当做些调整。可以在制作之前根据最终展示的场景来提前调整。不然画面变大或变小后,所有的PPT页面都可能会出现位置错乱的问题,调整起来会很麻烦。
PPT最大的特点就在于动画。讲解问题、汇报的时候,动画不仅可以使原本晦涩的文字讲解变成生动易懂的演示,也可以一定程度上让观众对内容产生兴趣,这也是PPT非常适用演示场景的原因。举一个最常见的例子,老师在讲解习题的时候,往往是希望先讲完习题,再出来答案,运用简单的“淡出”动效就可以实现这个效果。
看似复杂的PPT动画,实现起来其实就是两个过程:
这里暂时不涉及复杂的动效,我们回到最初的问题:如何让内容一个个出现?以开头的习题作为例子:

上图动画例子选择的效果为:
动画运用的方式还有很多,建议大家先把最基本的掌握。
想要PPT全屏播放显示,共有3种方式。
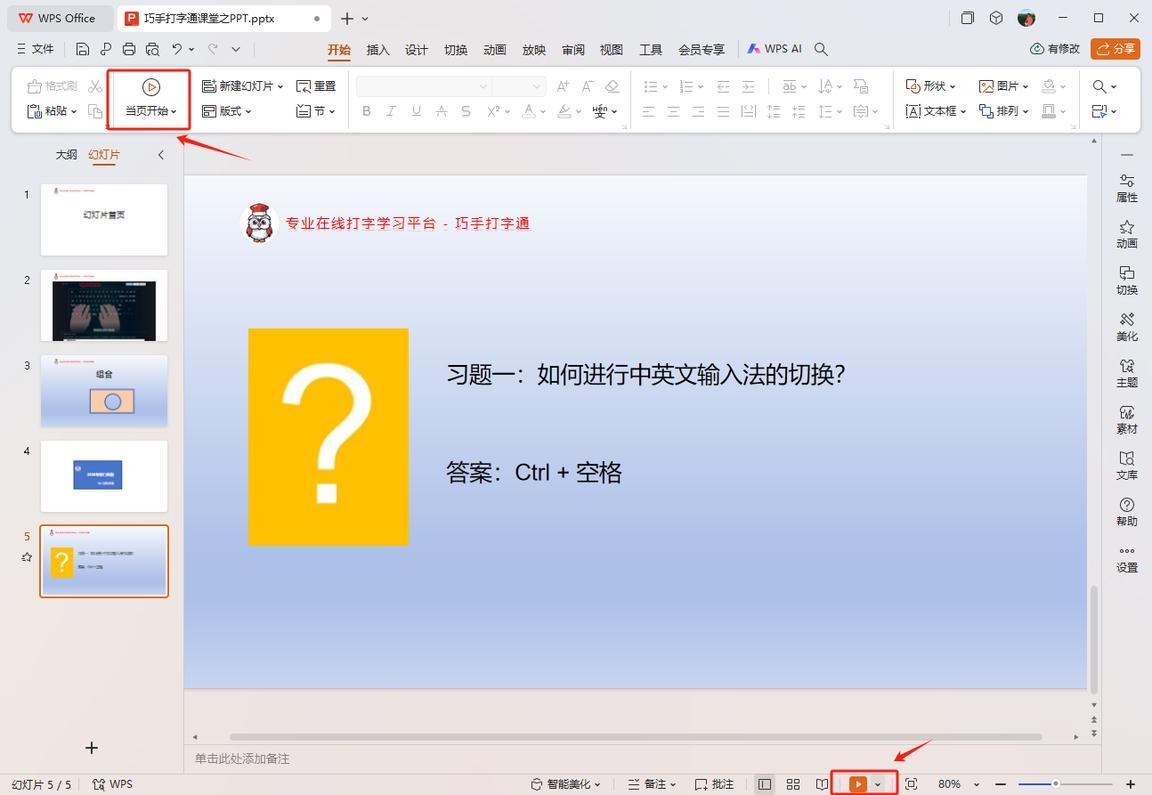
画面的切换动效和动画特效类似,不同的是前者作用于页面内,后者作用于切换画面的时候。

页面切换不是必需要设置的选项。设置的目的是为了在页面切换的时候看起来比较自然,也是给演讲的时候增加一些转场。但是如果仅仅只做传阅资料的PPT,包括像汇报类型的PPT,以及一些比较严肃的汇报场合,添加切换效果就不太合适。如果想添加,尽量选择如淡入/淡出或者推进这样的动效。
PPT工作台下方是可以增加备注的,目的是在放映幻灯片时,为演讲者提供一些讲稿提示。
演讲者视图只有演示者的电脑看得到,放映的显示大屏是看不到的,也就是说,这个视图需要电脑连接一个以上显示屏的时候才能使用,而且还可以看到接下来幻灯片的预览,对于演示场景十分友好。

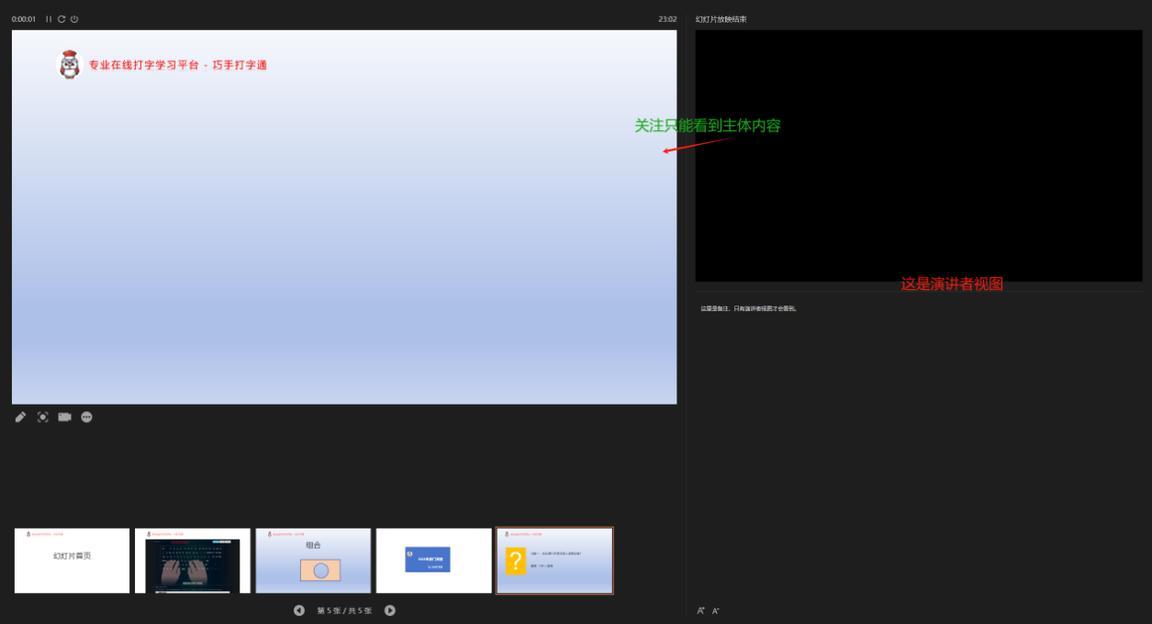
图表也是PPT常用的功能。除了常见的柱形图、折线图、饼图,还支持散点图、气泡图、雷达图等。版本越新支持的图表和功能越多,
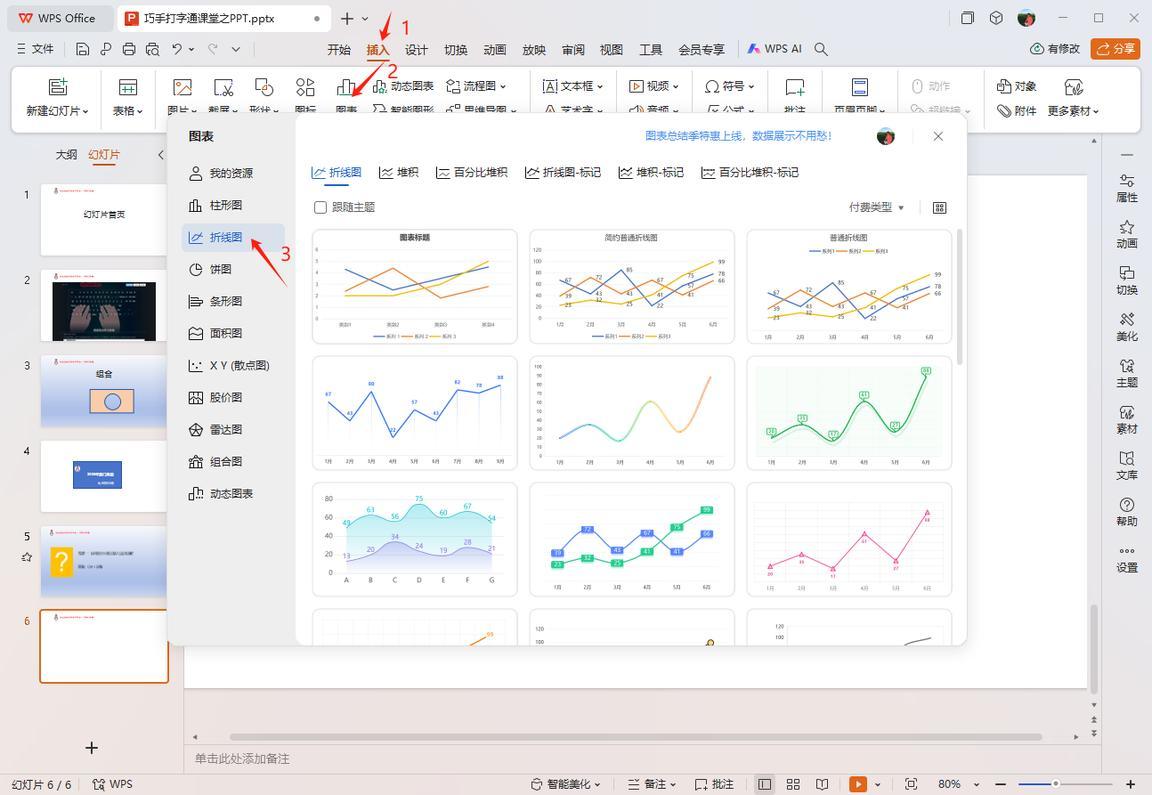
插入折线图后,修改数据即可。
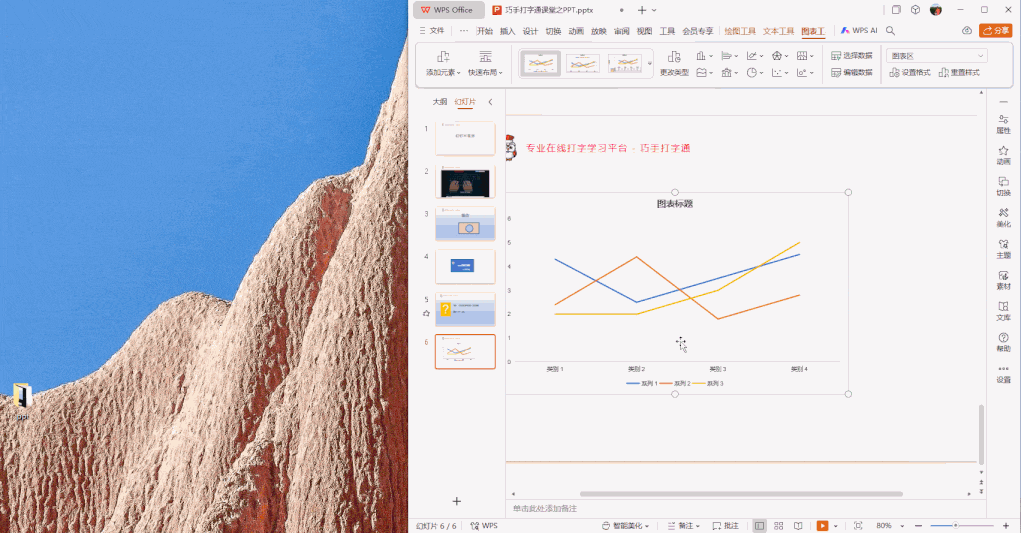
最常用的三个图表
PPT也可以直接插入表格:
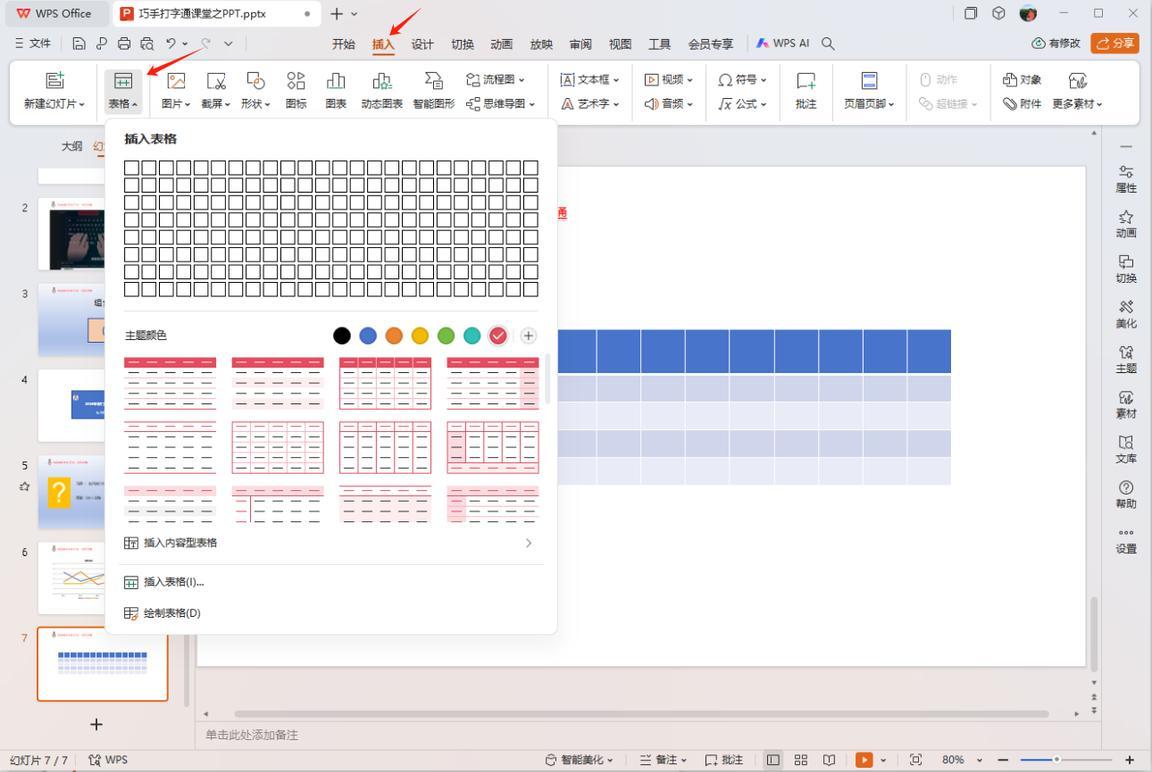
建议用来展示比较简单的表格,需要用到各种合并单元格的,还是用更专业的excel更方便。
SmartArt是强大但常被新手忽视的功能,流程图只是其应用之一。SmartArt能自动生成样式模板,适用于展示具有联结关系的内容,如流程、循环、层次结构等。

举个例子,在拆解一个任务的时候,任务需要分为3个步骤,用流程图来表示就非常方便:
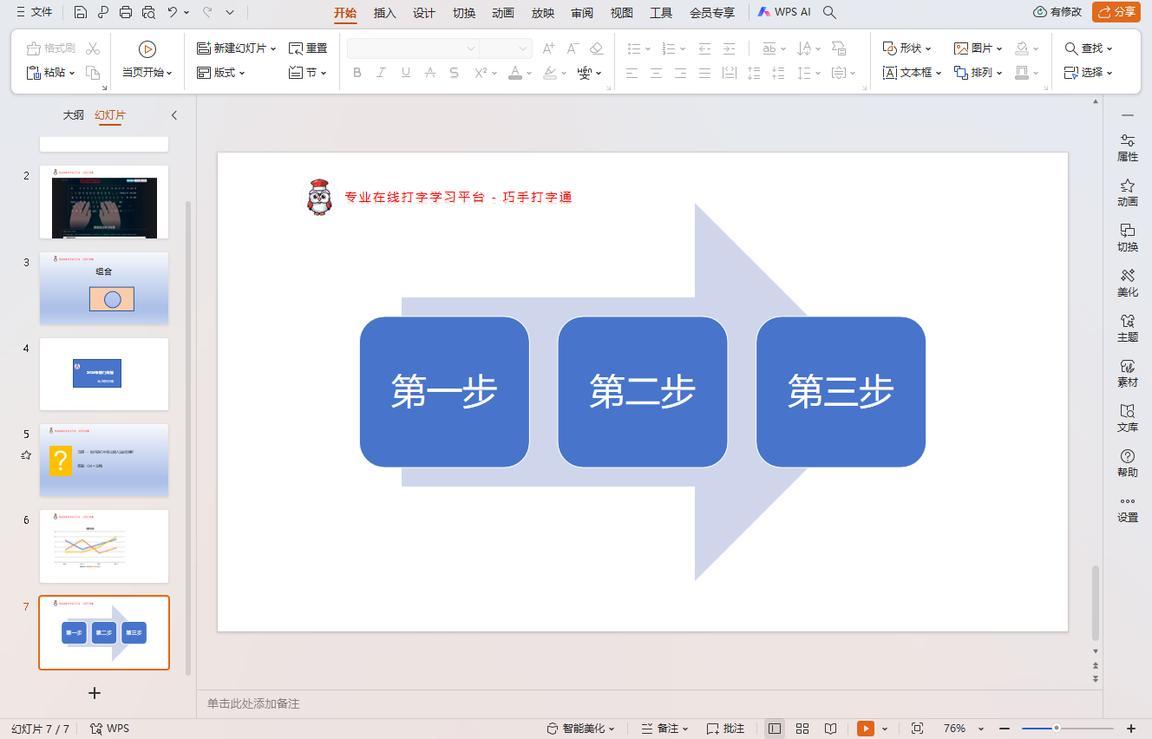
类似的还有用来表示观点的总分结构(或者组织结构):
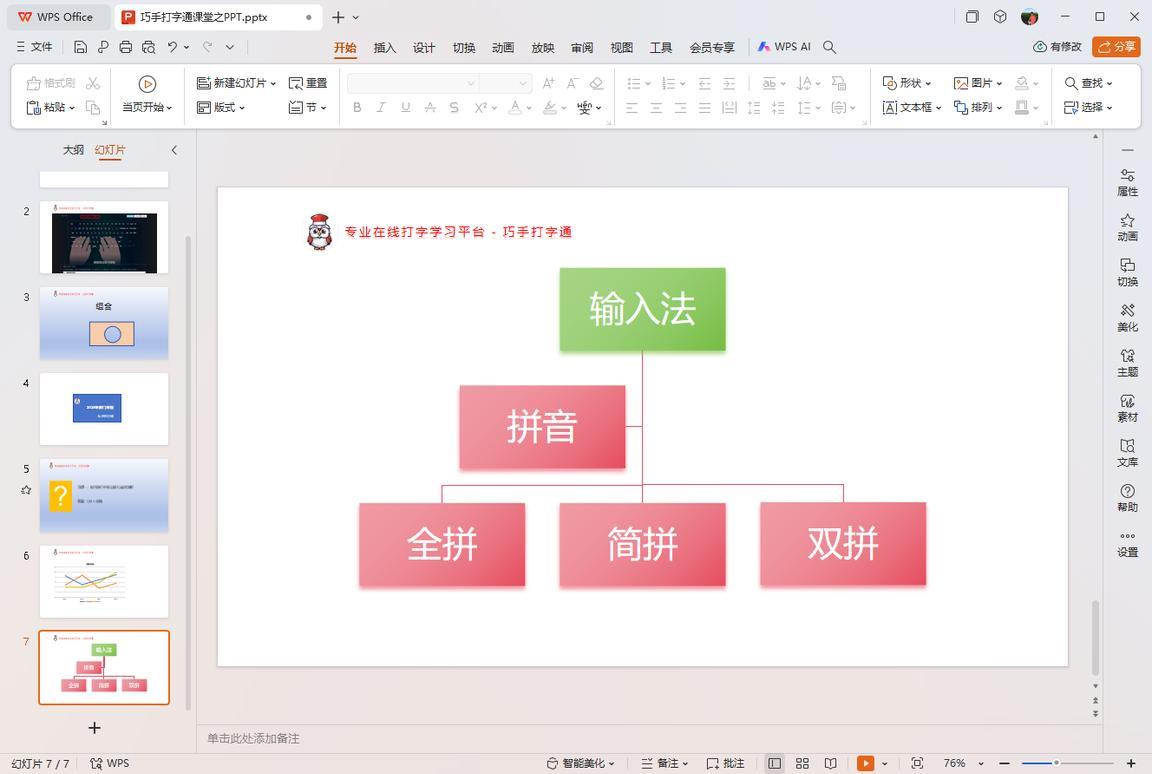
通过SmartArt,用户只需填充内容,即可快速创建专业美观的布局,省去了手动设计样式的繁琐步骤。掌握SmartArt功能,将极大提升文档制作效率和视觉效果。
...... 本文已结束 ......