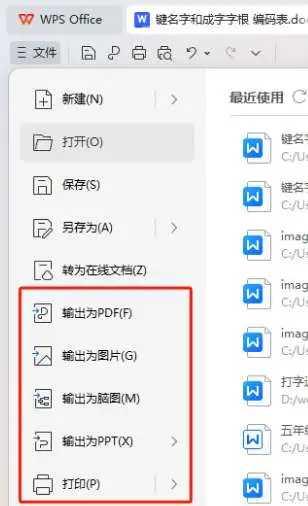微软Word和WPS Word都是常用的办公文字处理软件。微软Word功能全面,性能稳定,支持丰富的文本编辑、格式设置和多人协作,广泛应用于各领域。WPS则凭借免费、易用、兼容性强等特点,赢得了大量用户,支持多种文件格式转换,且内置丰富模板和云存储功能,适合日常办公和学习需求。两者各有千秋,很多功能和操作都类似,用户可根据需求选择。
下面以WPS Word为例,进行新手入门基础知识的普及,助力快速上手。
一. 界面认识
打开 WPS Office Word后,首先要了解一些常见的界面元素:
-
-
菜单栏:提供不同功能的标签(如
文件、开始、插入、设计
等)。
-
工具栏:快速访问常用工具(如
剪切、复制、粘贴、加粗
等)。
-
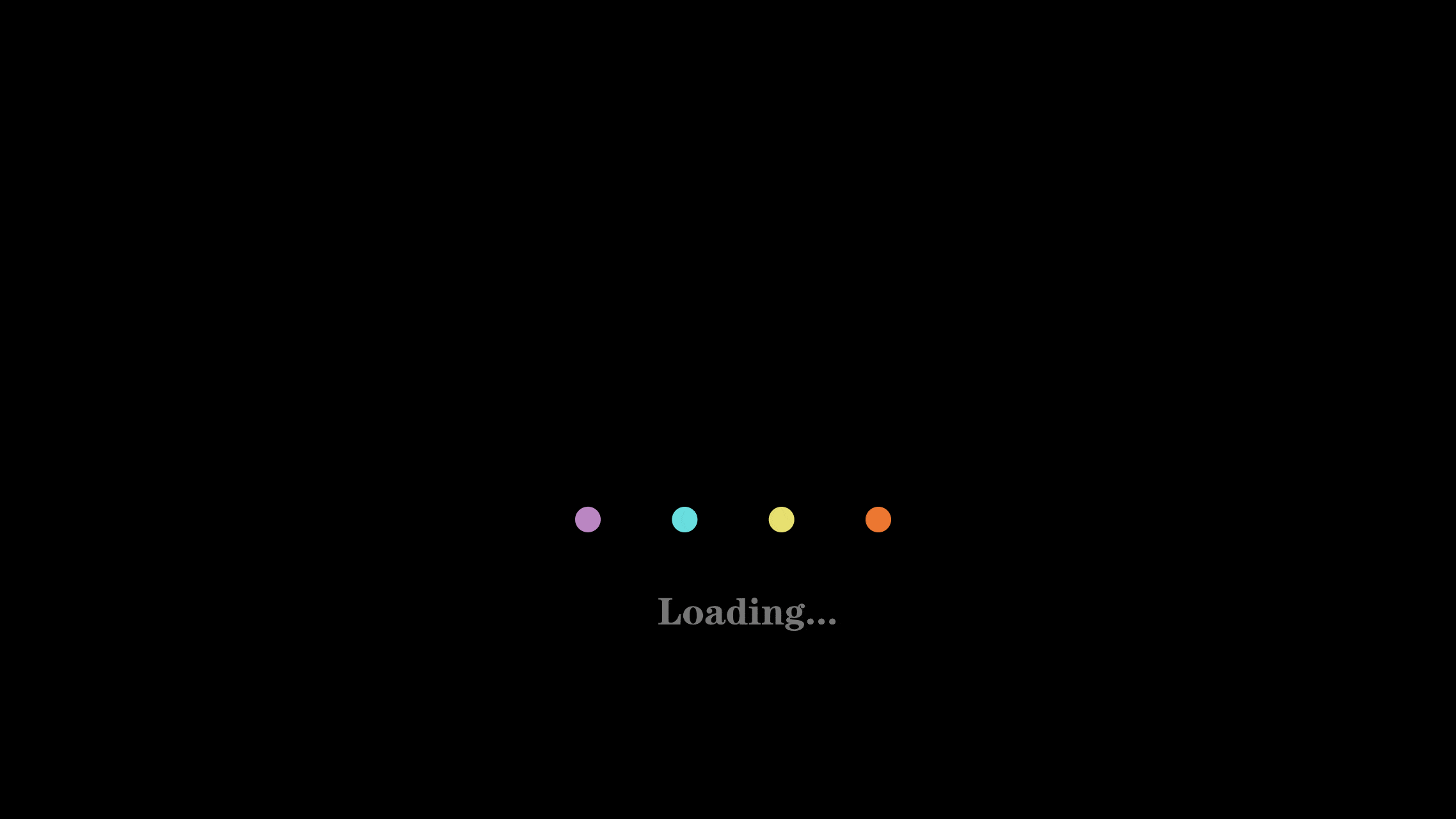
二. 文档创建与保存
2.1 新建文档
打开 Word 后,选择 文件 -> 新建,可以选择空白文档或模板。
快捷键:【Ctrl + N】(新建文档)。
2.2 保存文档
点击左上角的
文件 -> 保存
(如果是第一次保存,系统会要求你选择保存位置并命名)。
快捷键:【
Ctrl + S
】(保存)。
若要另存为一个新文件,选择
文件 -> 另存为
。
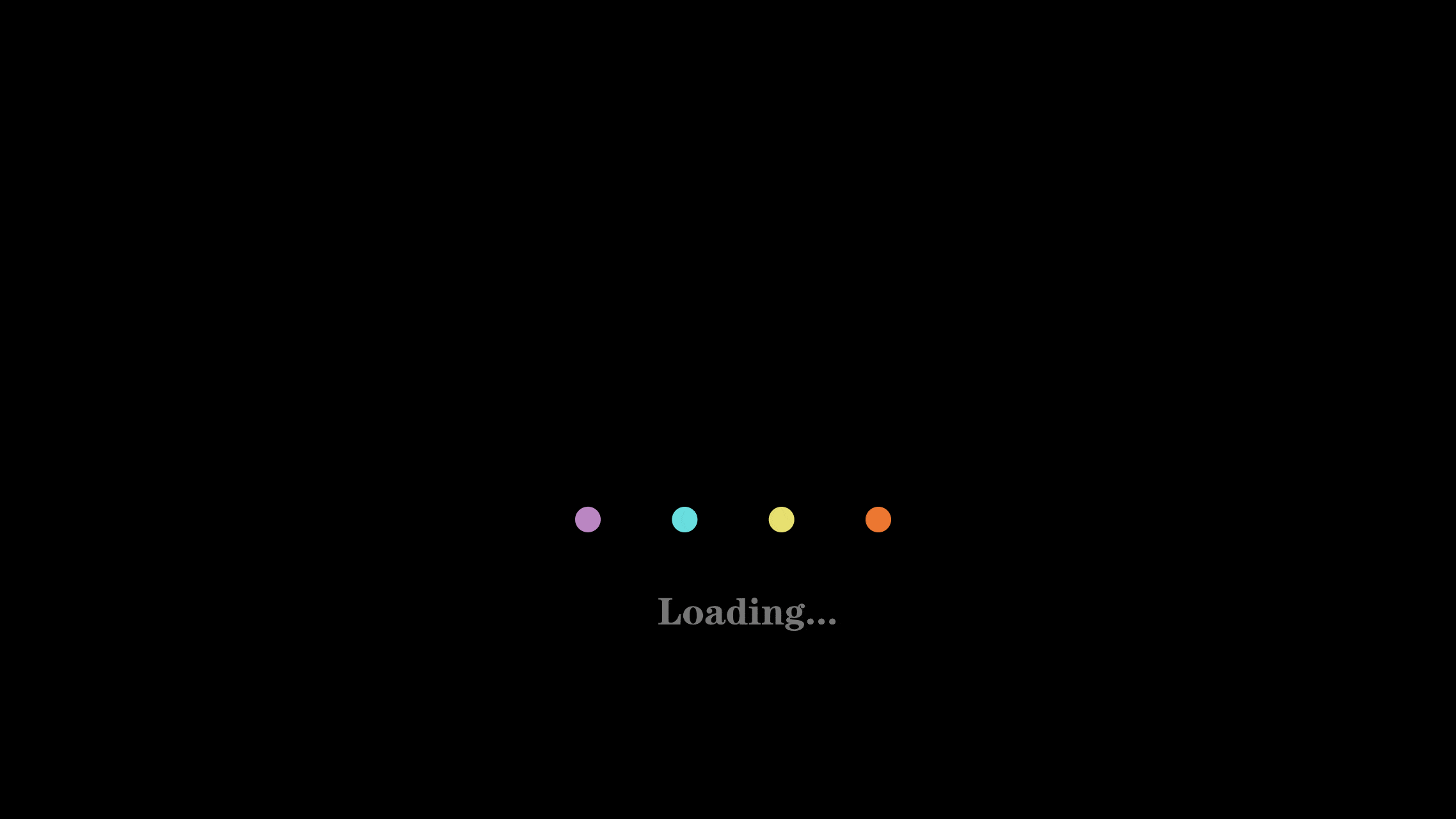
三. 输入与编辑文本
3.1 输入文本
直接在文档中点击光标位置并开始输入。
3.2 文本编辑
-
剪切:选中文本,右键点击选择
剪切
或使用快捷键 【
Ctrl + X
】。
-
复制:选中文本,右键点击选择
复制
或使用快捷键 【
Ctrl + C
】。
-
粘贴:光标放在目标位置,右键点击选择
粘贴
或使用快捷键 【
Ctrl + V
】。
-
撤销:点击工具栏的
撤销
按钮,或使用快捷键 【
Ctrl + Z
】。
-
重做:点击工具栏的
重做
按钮,或使用快捷键 【
Ctrl + Y
】。
四. 基本格式设置
4.1 字体格式
-
加粗:选中文本,点击工具栏中的
加粗
按钮,或者使用快捷键 【
Ctrl + B
】。
-
斜体:选中文本,点击工具栏中的
斜体
按钮,或者使用快捷键 【
Ctrl + I
】。
-
下划线:选中文本,点击工具栏中的
下划线
按钮,或者使用快捷键 【
Ctrl + U
】。
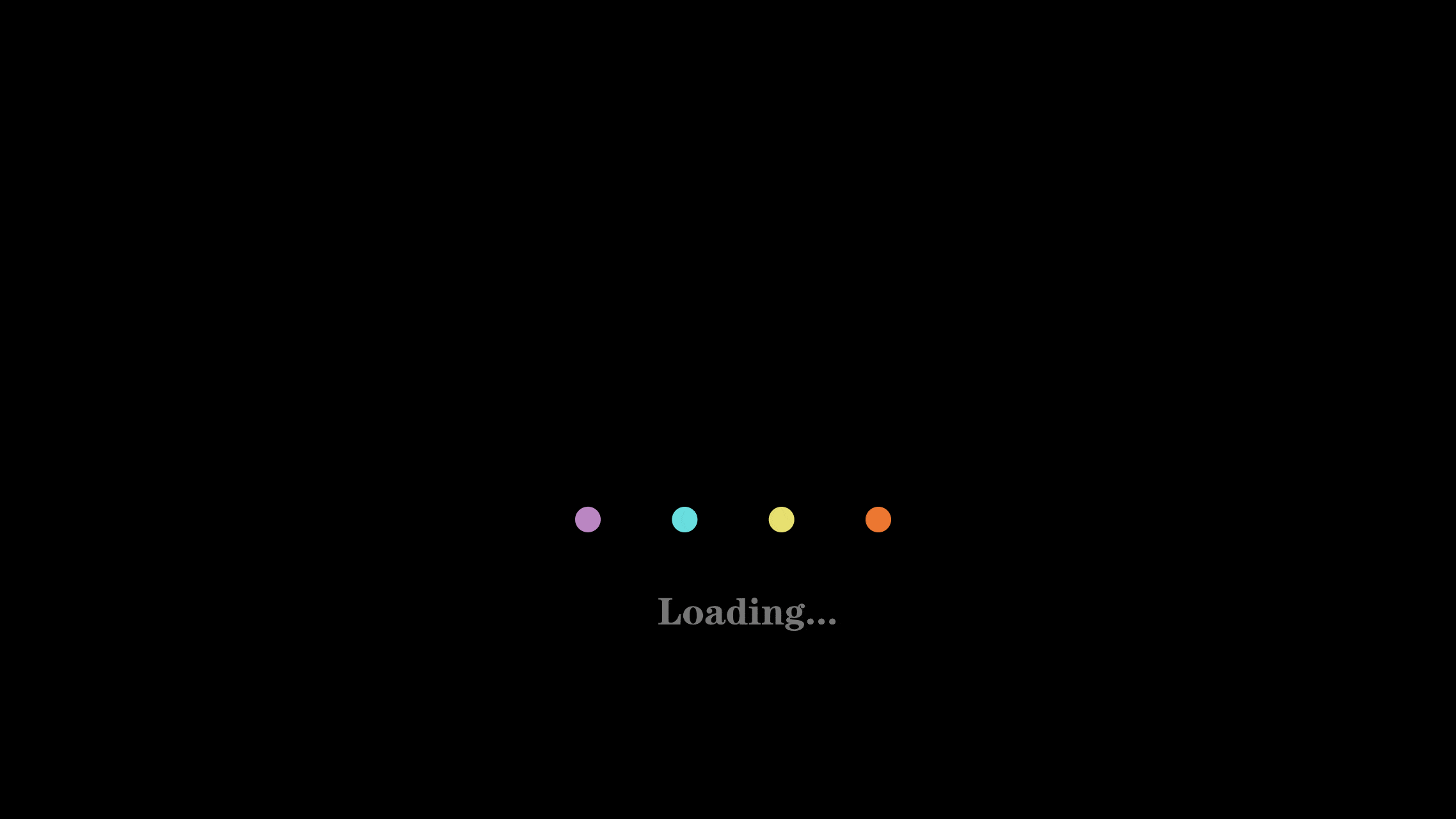
4.2 字体大小与颜色
选择文本,点击工具栏中的
字体大小
下拉菜单调整字体大小。
点击
字体颜色
按钮选择文本颜色。
4.3 对齐方式
左对齐
、
居中对齐
、
右对齐
和
两端对齐
,可以在 开始 标签页中选择。
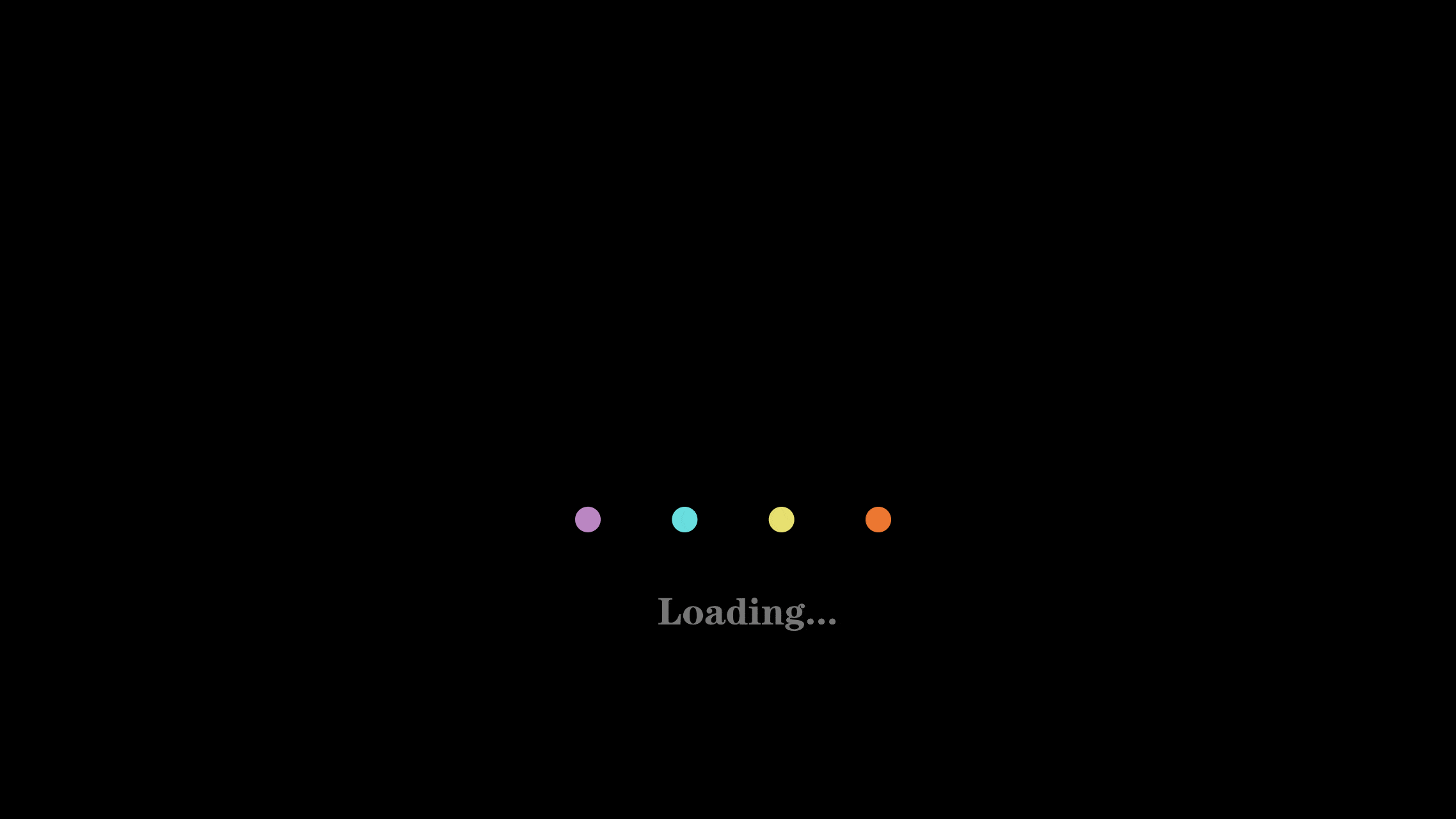
4.4 快捷键:
五. 段落设置
5.1 行间距
在
开始
标签页中的
段落
栏,选择
行间距
按钮来调整行间距。
5.2 段落间距
在
段落
设置中,选择
段前
或
段后
来调整段落间的间距。
5.3 项目符号与编号
点击
开始
标签页中的
项目符号
或
编号
按钮,可以快速创建列表。
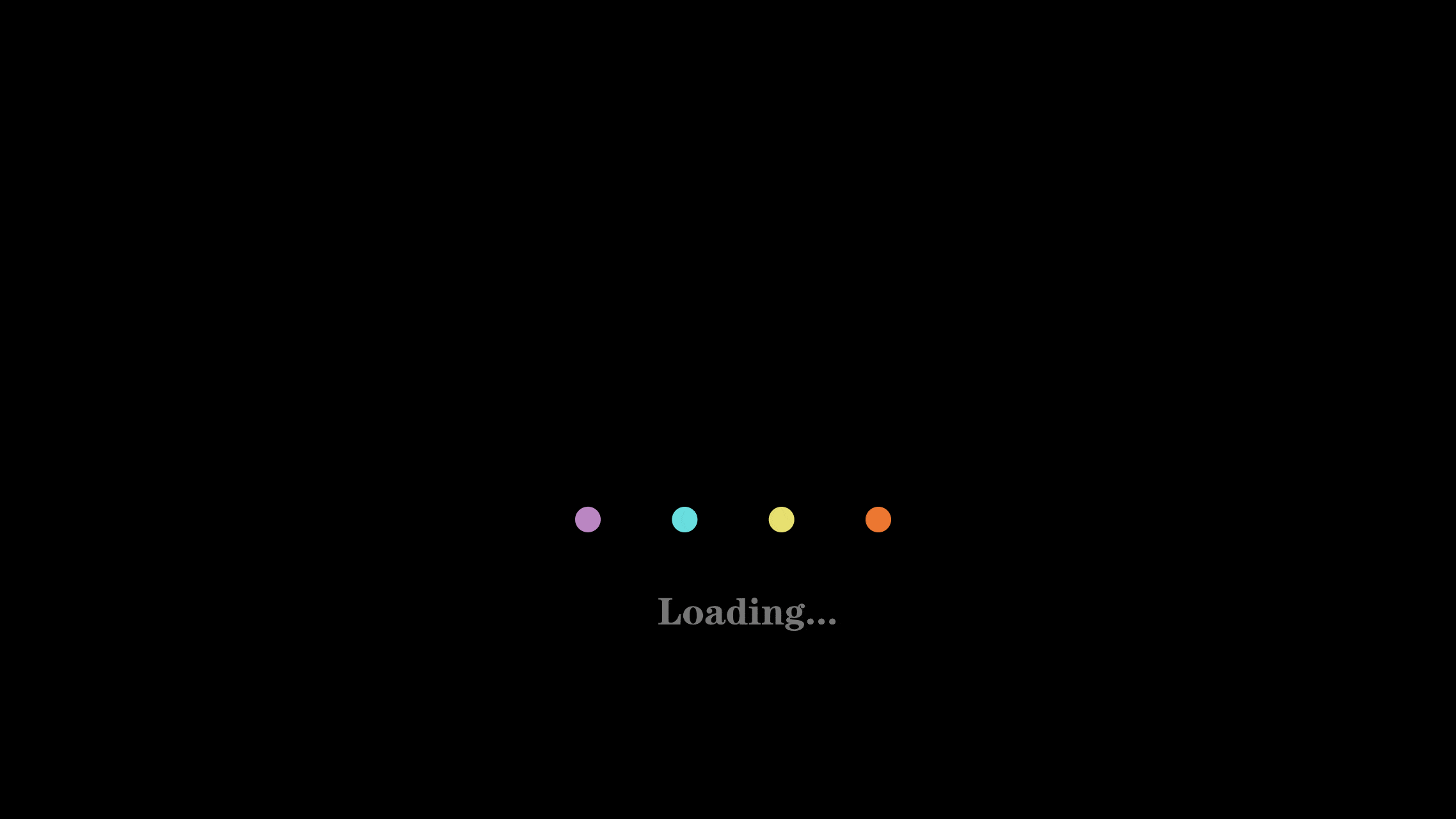
六. 插入元素
6.1 插入图片
点击
插入
标签页,选择
图片
,然后选择插入本地图片或在线图片。
6.2 插入表格
点击
插入 -> 表格
,选择需要的表格大小,或者直接插入一个自定义大小的表格。
6.3 插入链接
选中文本,点击** 插入 -> 链接**,输入网址,创建超链接。
6.4 页眉和页脚
在
插入
标签页中选择
页眉
或
页脚
,可以插入文档的页眉或页脚信息,如页码、日期等。
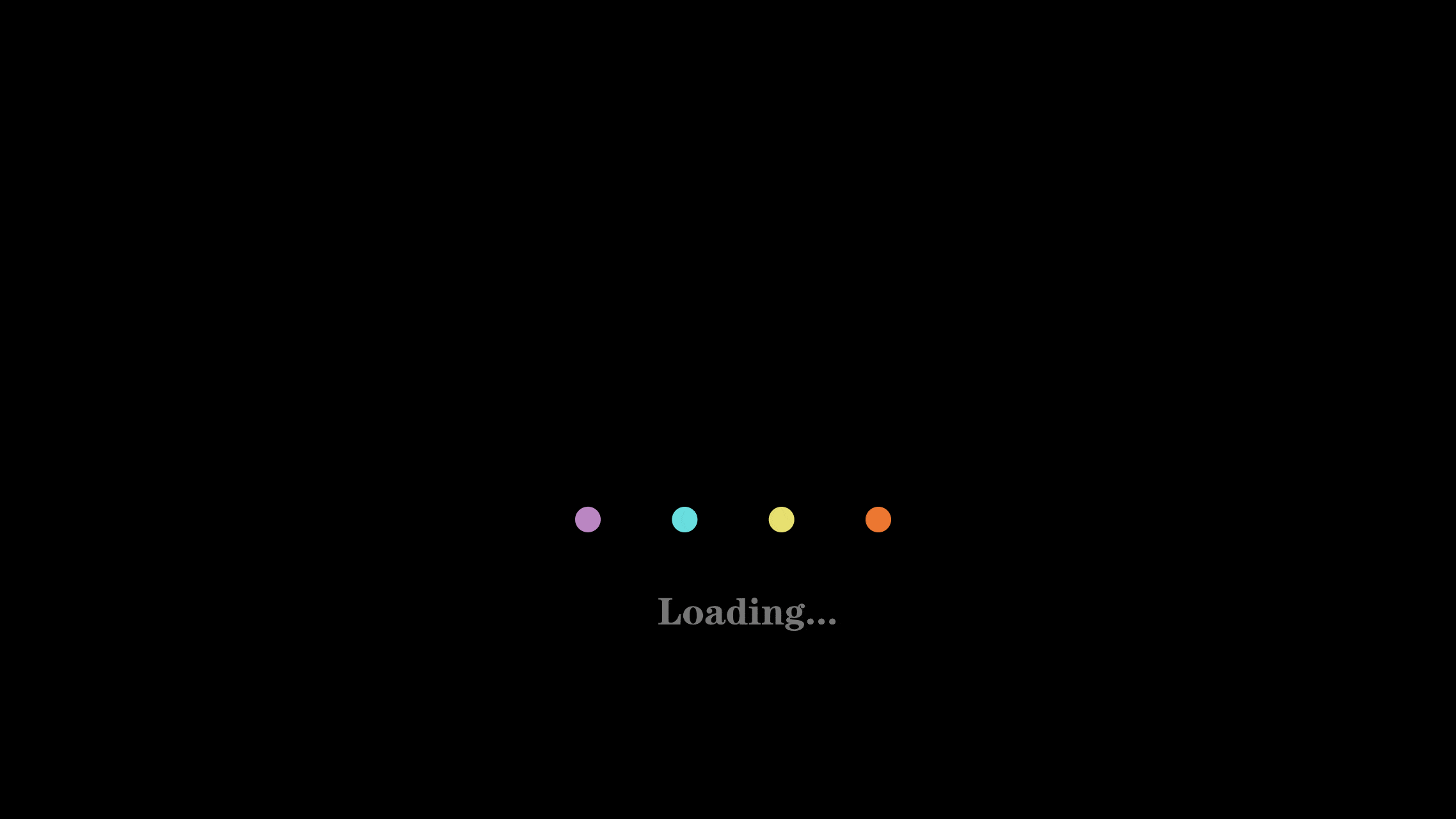
七. 页面布局
7.1 设置页面大小
点击
页面 -> 纸张大小
,可以选择不同的纸张大小(如 A4、信纸等)。
7.2 页面边距
点击
页面 -> 页边距
,选择常用的边距设置,或者自定义边距。
7.3 分栏设置
如果需要将文本分为多栏,可以在
页面 -> 分栏
中选择适合的列数。
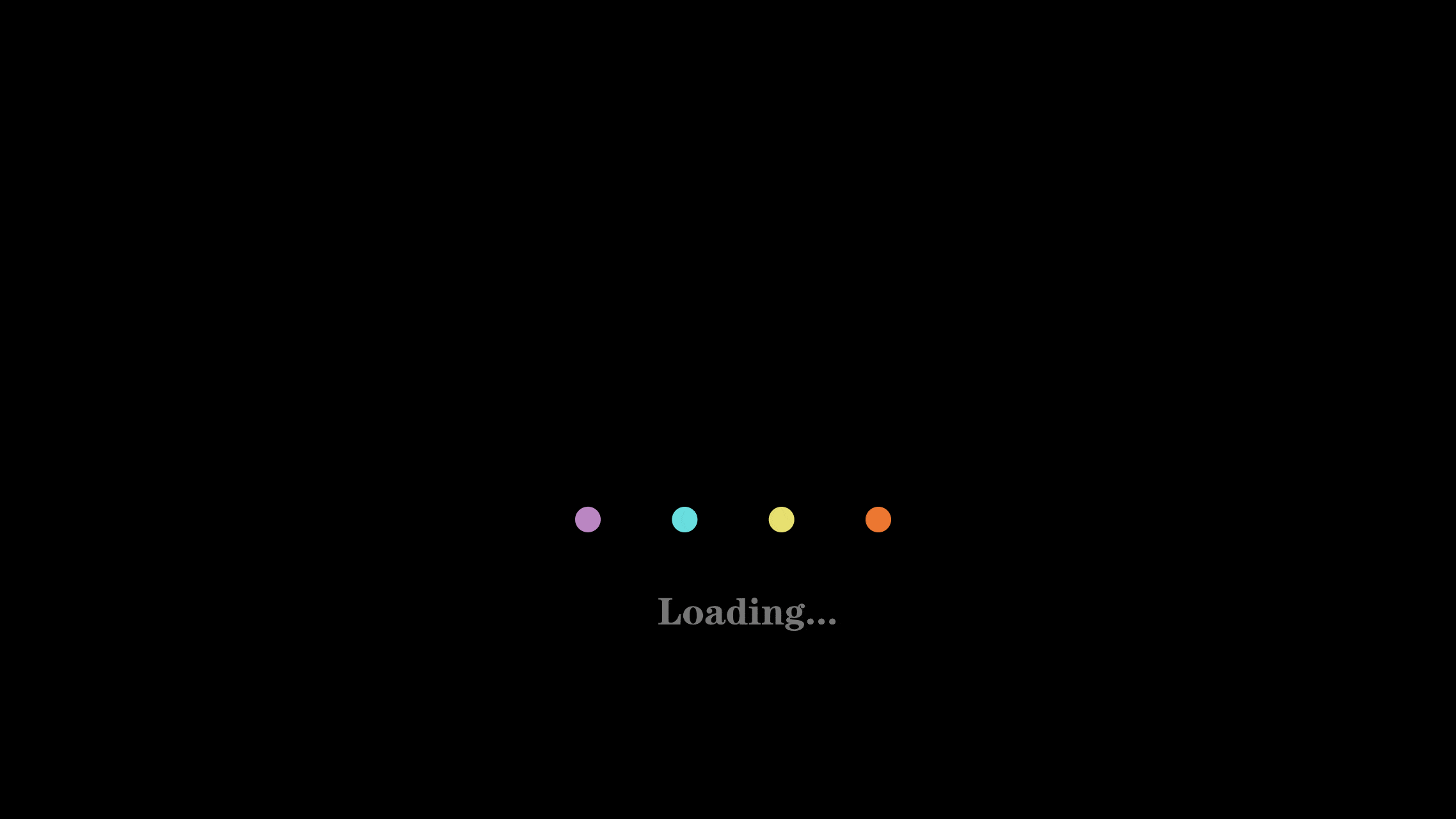
八. 检查与拼写
8.1 拼写和语法检查
选择
审阅
标签页,点击
拼写和语法
来检查文档中的拼写错误。
Word 会自动标出拼写错误的单词,点击右键即可选择建议的正确拼写。
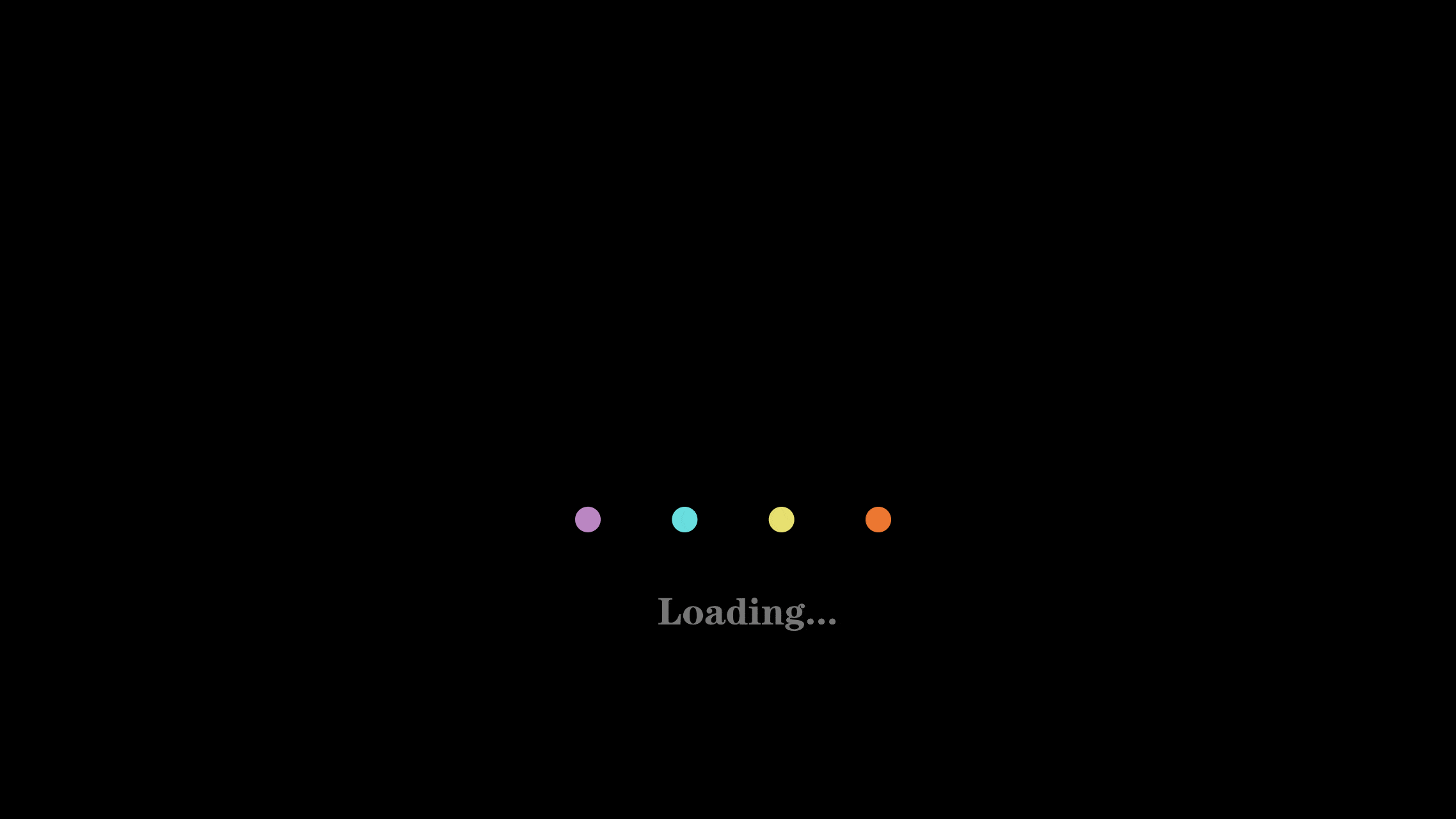
九. 打印与导出
9.1 打印文档
点击
文件 -> 打印
,选择打印机并设置打印选项后,点击
打印
。
9.2 导出为PDF
点击
文件 -> 导出
,选择
输出为xxx
来将文档保存为 PDF 格式。
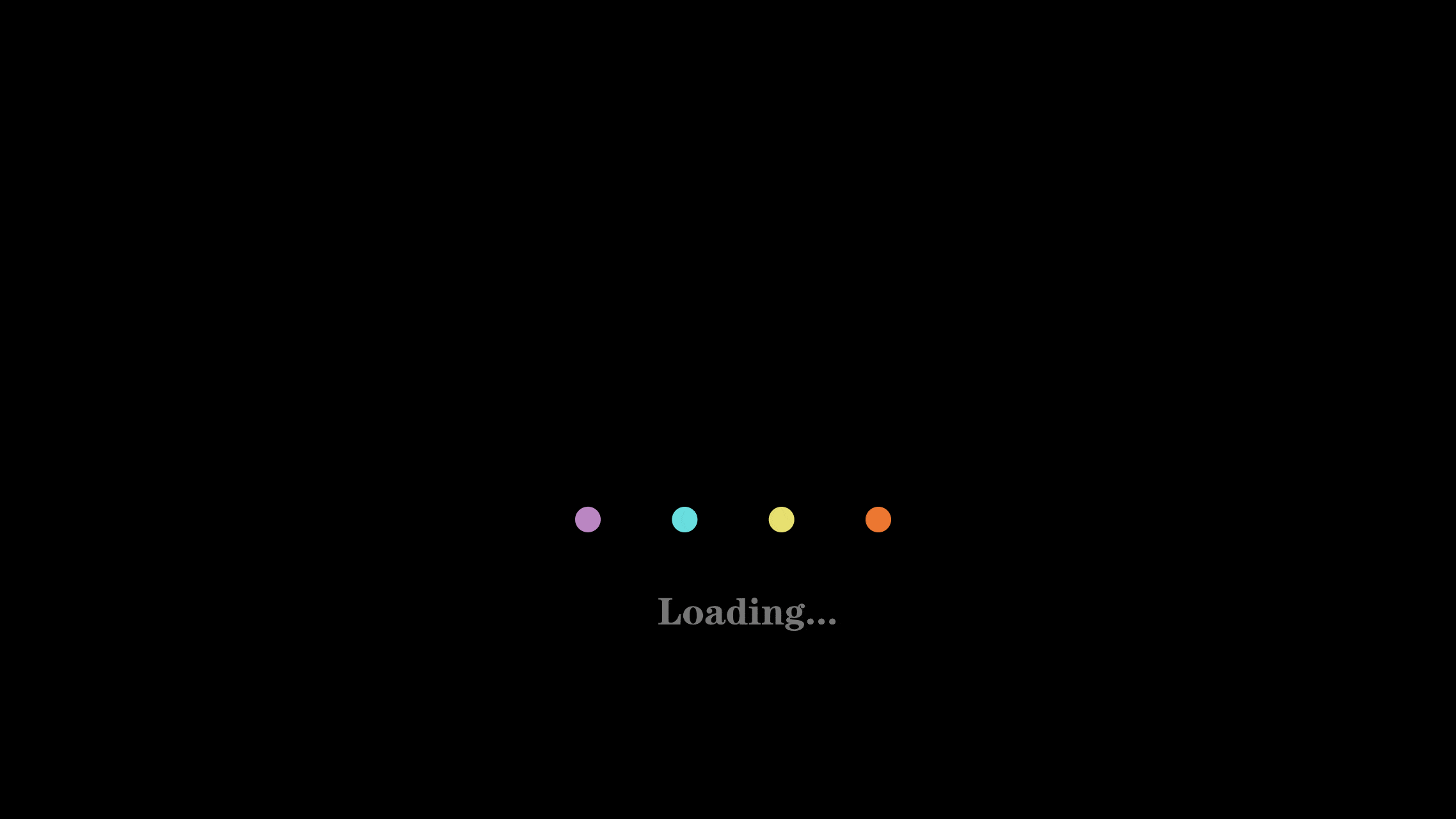
十. 文档查看与导航
10.1 全屏模式
点击
视图
标签页,选择
全屏显示
模式,可以更清晰地查看文档。
快捷键:【
Ctrl + Alt + F
】(全屏显示)。
10.2 导航窗格
在
视图
标签页中启用
导航窗格
,可以快速查找文档中的标题、内容、页码等。
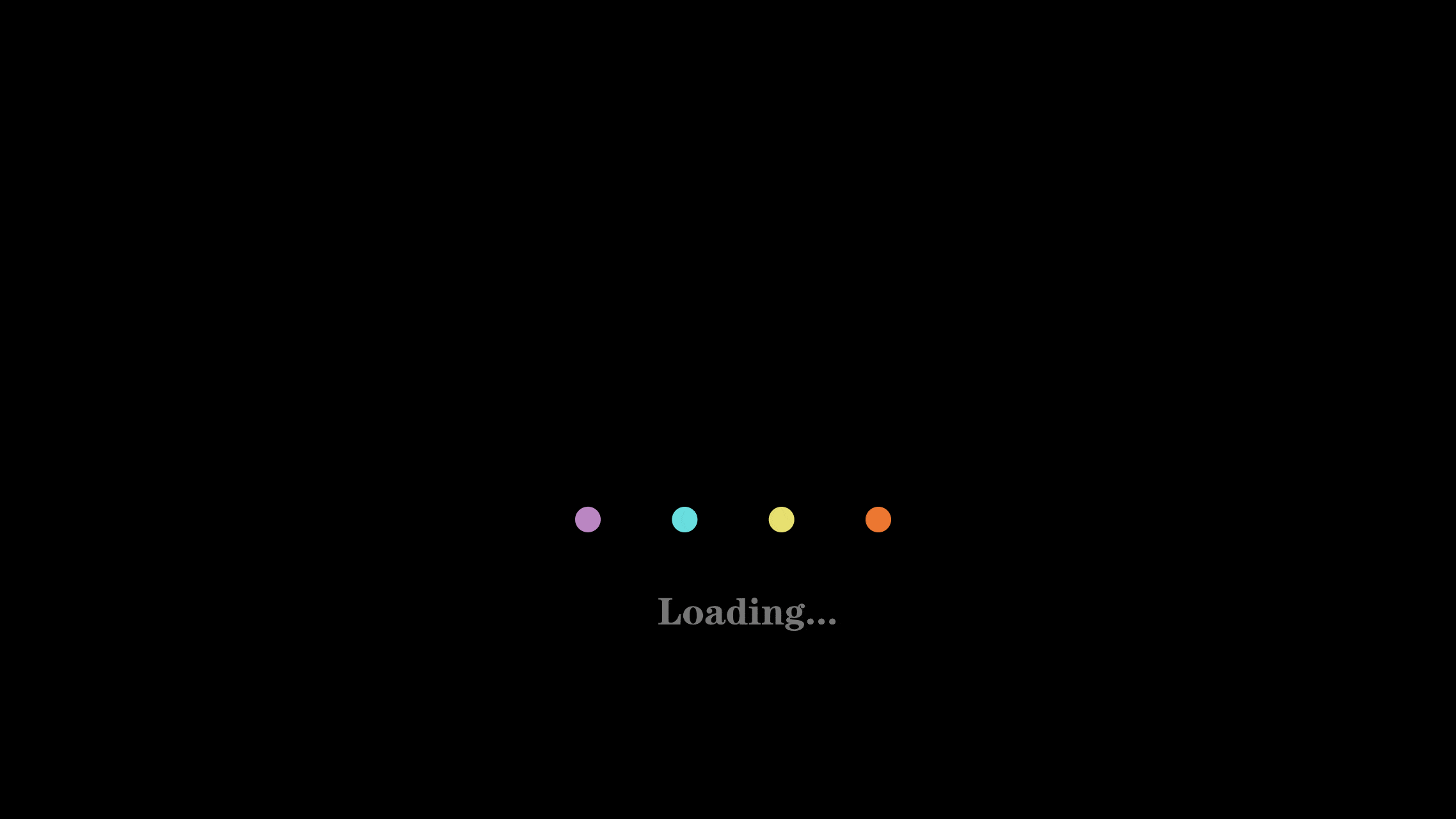
十一. 使用模板
Word 提供了许多内置的模板,帮助你快速创建各种类型的文档,如简历、信件、报告、日历等。
在
文件 -> 新建
中,选择所需的模板进行创建。
十二. 总结
对于 Word 的新手来说,掌握以上基础操作可以帮助你顺利地进行文字处理和文档编辑。在熟悉了基本功能后,你还可以进一步学习更高级的功能,如样式设置、审阅功能、宏命令等。通过不断实践,你会发现
Word 是一个非常强大的工具,可以大大提高工作效率。
附:Word常用快捷键
-
增大字号: 【Ctrl+Shift+> 】
-
减小字号: 【Ctrl+Shift+< 】
-
逐磅增大字号: 【Ctrl+] 】
-
逐磅减小字号: 【Ctrl+[ 】
-
将所选字母设为大写: 【Ctrl+Shif+A 】
-
应用加粗格式: 【Ctrl+B】
-
应用下划线格式: 【Ctrl+U】
-
只给字、词加下划线,不给空格加下划线:【Ctrl+Shift+W 】
-
应用倾斜格式: 【Ctrl+I】
-
复制格式: 【Ctrl+Shif+C】
-
粘贴格式: 【Ctrl+Shift+V】
-
单倍行距: 【Ctrl+1】
-
双倍行距: 【Ctrl+2】
-
在段前添加一行间距: 【Ctr+0】
-
段落居中: 【Ctrl+E】
-
两端对齐: 【Ctr+J】
-
左对齐: 【Ctrl+L】
-
右对齐: 【Ctrl+R】
-
应用“标题1”样式: 【Alt+Ctrl+1】
-
应用“标题2”样式: 【Alt+Ctrl+2】
-
应用“标题3”样式: 【Alt+Ctrl+3】
-
删除左侧的一个字符: 【Backspace】
-
删除左侧的一个单词:【Ctr+Backspace】
-
删除右侧的一个字符: 【Delete】
-
册除右何的一个单词: 【Ctrl+Delete】
-
全选: 【Ctrl+A】
-
复制所选文本或对象: 【Ctrl+C】
-
将所选文字剪切到“剪贴板”:【Ctrl+X】
-
粘贴文本或对象: 【Ctrl+V】
-
撤消上一步操作: 【Ctl+Z】
-
重复上一操作: 【Ctrl+Y】
-
插入分页符: 【Ctrl+Enter】
-
输入当前日期: 【Alt+Shift+D】
-
输入当前时间: 【Alt+Shft+T】
-
移至行尾: 【End】
-
移至行首: 【Home】
-
移至窗口顶端: 【Alt+Ctrl+Page Up】
-
移至窗口结尾: 【Alt+Ctrl+Page Down】
-
上移一屏(滚动) :【Page Up】
-
下移一屏(滚动) :【Page Down】
-
移至下页顶端: 【Ctrl+Page Down】
-
移至上页顶端: 【Ctrl+Page Up】
-
移至文档结尾: 【Ctrl+End 】
-
移至文档开头: 【Ctrl+Home】
-
切换到页面视图: 【Alt+Ctr+P】
-
切换到大纲视图: 【Alt+Ctrl+O】
-
切换到普通视图: 【Alt+Ctrl+N】