本文从Excel基础知识入手,第一章详细介绍了Excel的基本功能,为后续章节的学习奠定坚实的基础。第二章则专注于行与列的操作,帮助您熟悉数据框架的构建方法。第三章汇总了常用的快捷键,旨在提升您的操作效率。第四章则深入探讨了替换与查找功能,使您能够更精确地处理数据。
随后,教程深入探讨了函数与公式的应用。第五章首先引入了公式的概念,而第六章至第十章则分别详细讲解了各类函数,以满足您在数据处理过程中的多样化需求。此外,后续章节还涵盖了条件格式设置、数据处理技巧、图表制作、打印设置以及工作表保护等高级功能。
工作表的新增、删除、命名、修改颜色、隐藏(鼠标单击右键)。

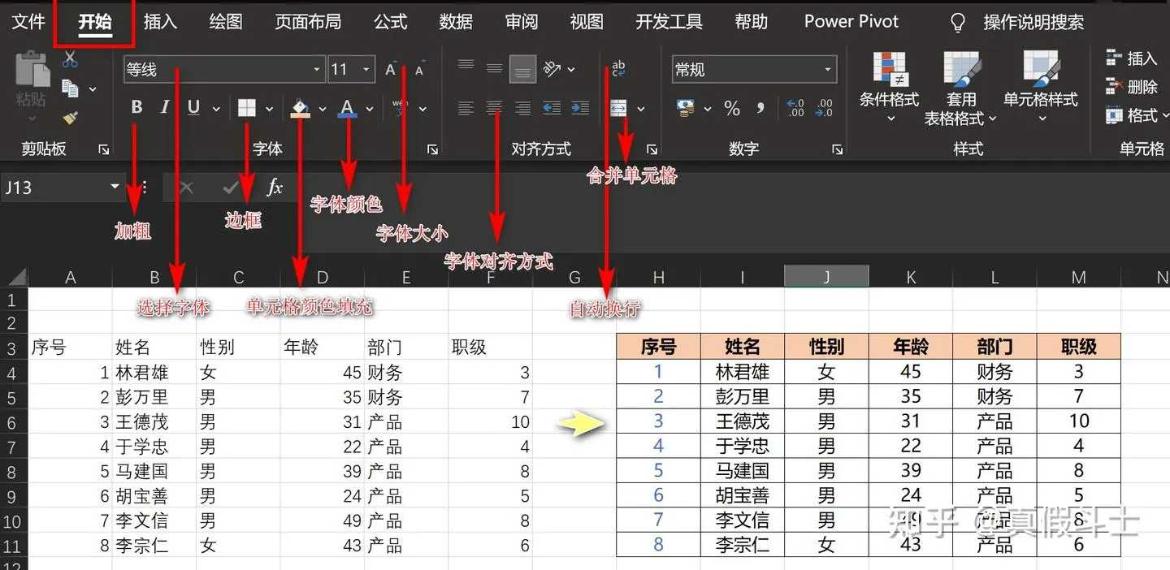
Ctrl+1设置单元格格式——点击边框——选择样式——选择斜线。

冻结首行——选中首行——点击视图——冻结首行
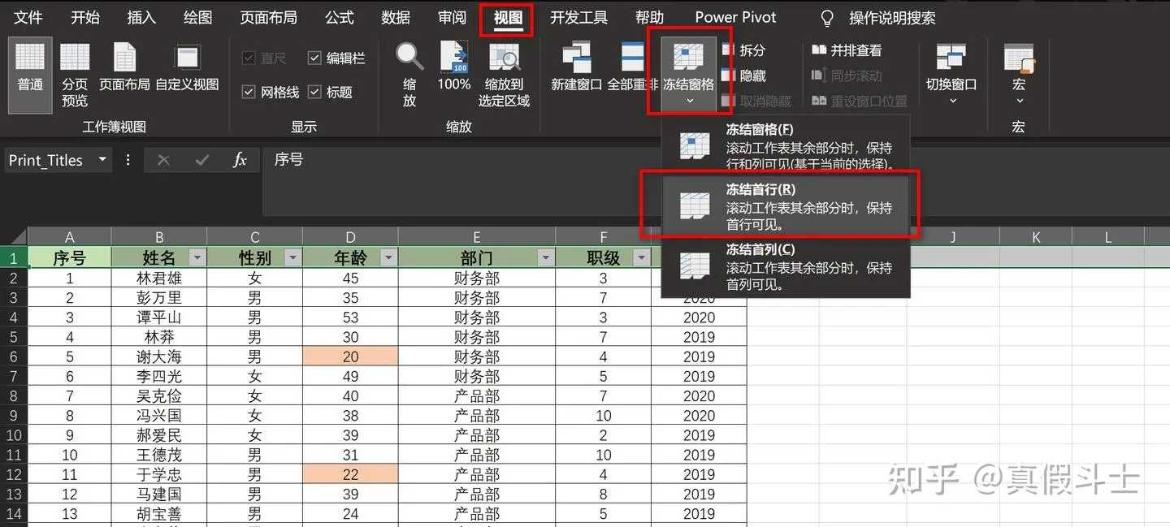
首行冻结后的效果,方便浏览(冻结首列同理)

行的删除、插入、设置列宽、隐藏(鼠标选中行单击右键或者点击开始-插入/删除)
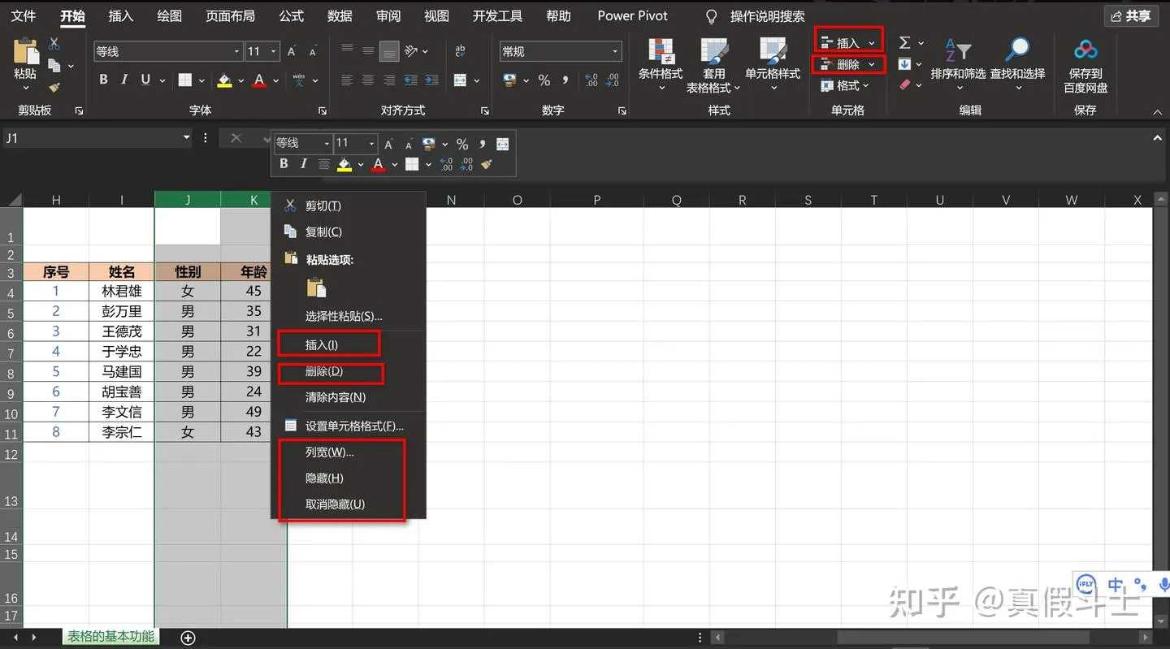
选中列,光标变成十字箭头,单击鼠标左键不放就行拖动,行同方法。

选中列,光标变成十字箭头,按住ctrl键不放,再单击鼠标左键不放就行拖动,行同方法。

1、 Ctrl+C 复制
2、 Ctrl+X 剪切
3、 Ctrl+V 粘贴
4、 Ctrl+Z 撤销上一步操作
5、Ctrl+S 保存文件
6、 Ctrl+A 全选
7、 Ctrl+1 设置单元格格式
8、 Ctrl+Y 恢复上一步操作
9、 Ctrl+F 查找
10、 Ctrl+G 定位
11、Ctrl+H 替换
12、Ctrl+N 新建工作簿
13、Alt+Tab 切换浏览窗口
14、Alt+Enter 强制换行
15、Alt+= 快速求和
16、Ctrl+P 打印设置
17、Ctrl+-(减号) 快速删除行/列
18、Alt + ; (分号) 只选取显示的行,隐藏行不选取
19、Ctrl+Enter 一次性填充所选择的单元格
20、F4 循环改变单元格引用的类型(函数常用)
选中查找区域—点击开始—查找—输入查找内容
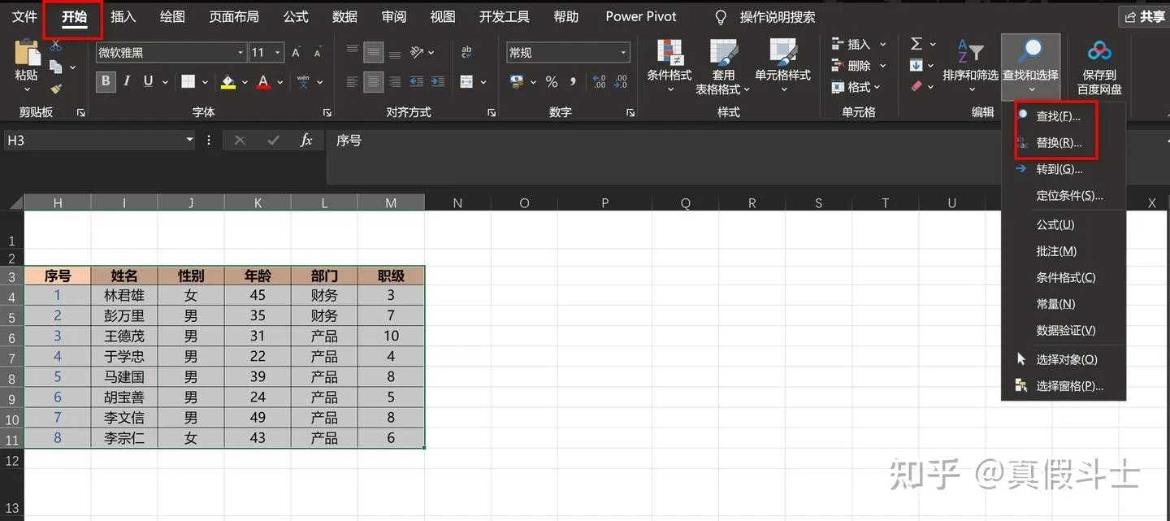

可以通过内容查找,也可以通过单元格格式查找,单元格匹配的意思就是精确查找,需要单元格中内容和你查找的内容完全相同,不能多,也不能少,才能找到
所有公式都是以"="开头,结束可以点击enter键或者点击编辑栏的✓结束
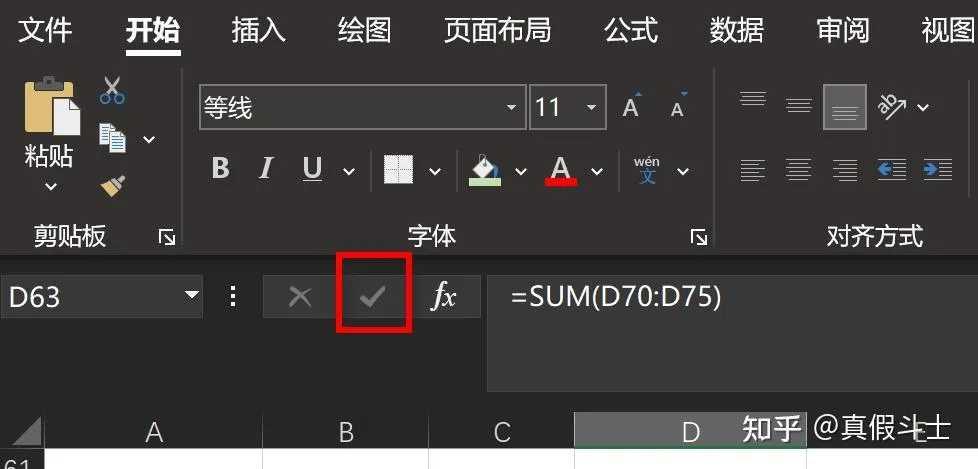
EXCEL单元格的引用包括绝对引用、相对引用和混合引用三种。
以下图为例,B8单元格相对引用A8单元格的值,这时候下拉单元格选框就会得到B9=A9,B10=A10,B11=A11,B12=A12,这就是相对引用

以下图为例,C8单元格列相对引用行绝对引用A8单元格的值,这时候下拉单元格选框就会得到C9=A$8,C10=A$8,C11=A$8,C12=A$8,因为把行锁定了,这就是混合引用

以下图为例,B17单元格绝对引用B1单元格,这时候无论是下拉单元格还是左右拉动单元格得到都是=$B$1,因为把行列都锁定了,没有办法变化,这就是绝对引用
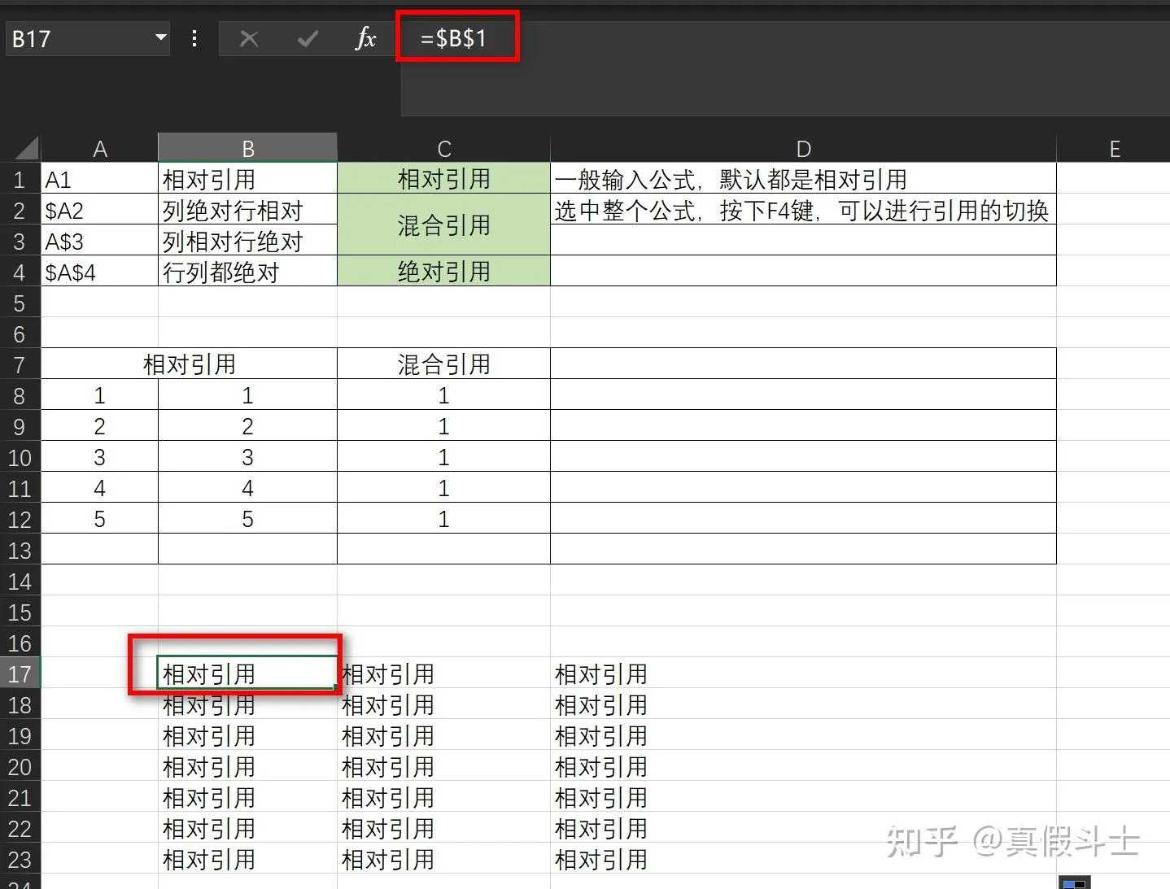
我们可以通过点击公式——显示公式,查看所有单元格中的公式

SUM函数是一个求和函数,以将单个值、单元格引用或是区域相加,或者将三者的组合相加。
语法:SUM(number1,[number2],...)
number1 (必需参数)要相加的第一个数字。 可以是具体数字,也可以是单元格引用或者单元格区域。
number2,这是要相加的第二个数字。

SUMIF函数是对选中范围内符合指定条件的值求和。
sumif函数语法是:=SUMIF(range,criteria,sum_range)
sumif函数的参数如下:
实际案例

SUMIFS函数,快速对多条件单元格求和。
SUMIFS函数语法是:SUMIFS(sum_range, criteria_range1, criteria1, [criteria_range2, criteria2], ...)
sumifs函数的参数如下:
实际案例
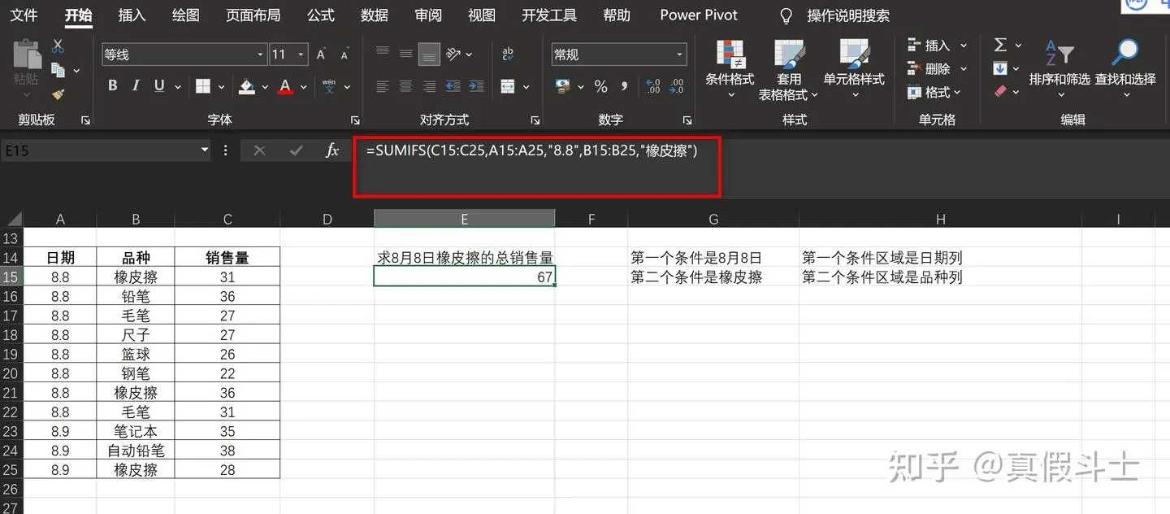
AVERAGE函数是计算平均值的函数。
语法:AVERAGE( number, number2,……)
案例

AVERAGEIF函数是计算某个区域内满足给定条件的所有单元格的平均值。
语法:AVERAGEIF(range, criteria, [average_range])
使用方法可参考SUMIF函数

AVERAGEIFS函数是求多重条件所有单元格的平均值。使用方法可参考SUMIFS函数
语法:=averageifs(average_range,criteria_range1,criteria1,criteria_range2,criteria2,...)
案例

MAX函数是求最大值函数。
案例
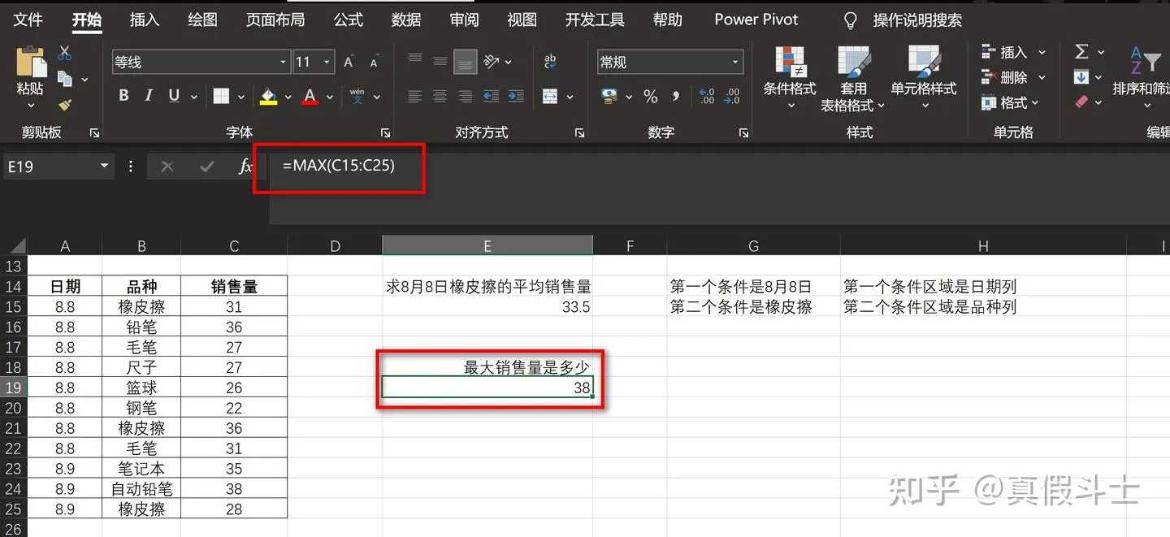
MIN函数是求最小值函数。
案例
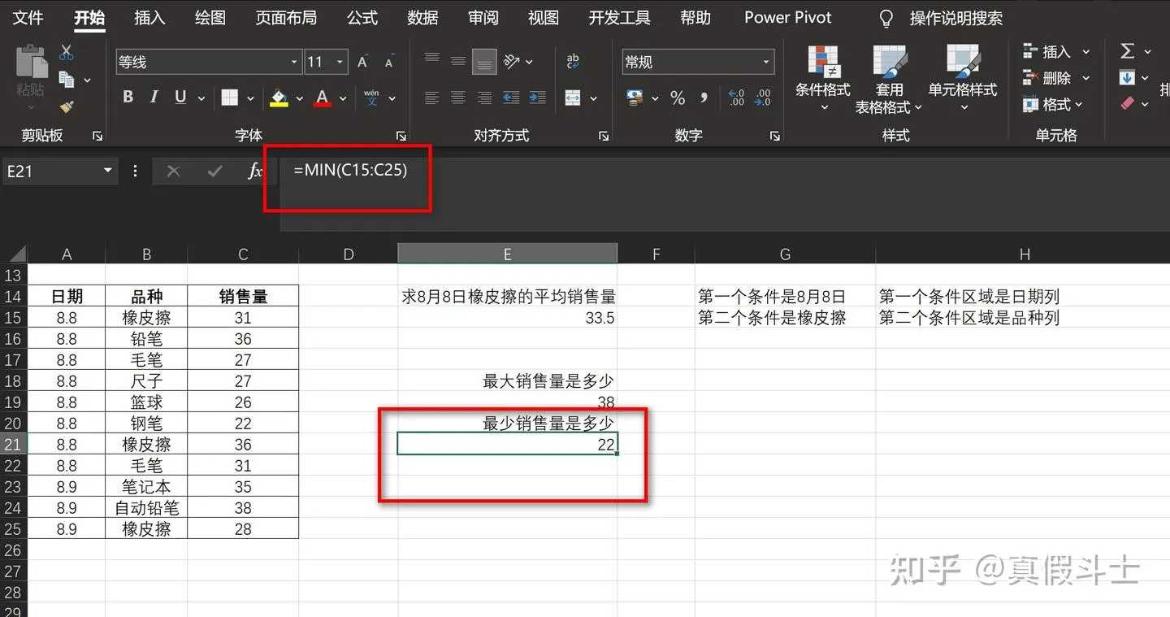
ROW函数是用来确定光标的当前行位置或者指定单元格行位置的函数
语法:=row()
案例:求C14单元格所在的行位置
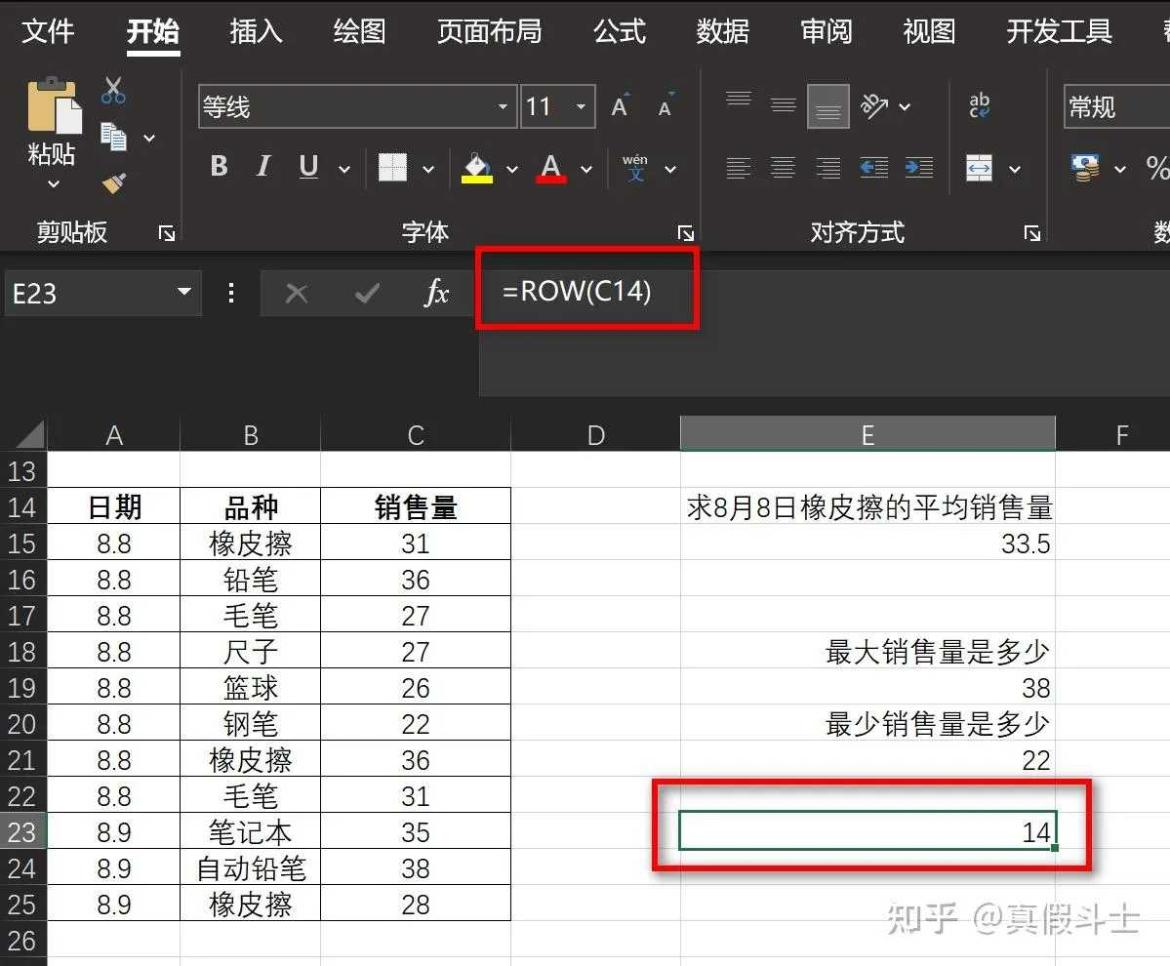
COLUMN函数是用来确定光标的当前列位置或者指定单元格列位置的函数。
语法:=COLUMN()
案例:求C14单元格所在的列位置
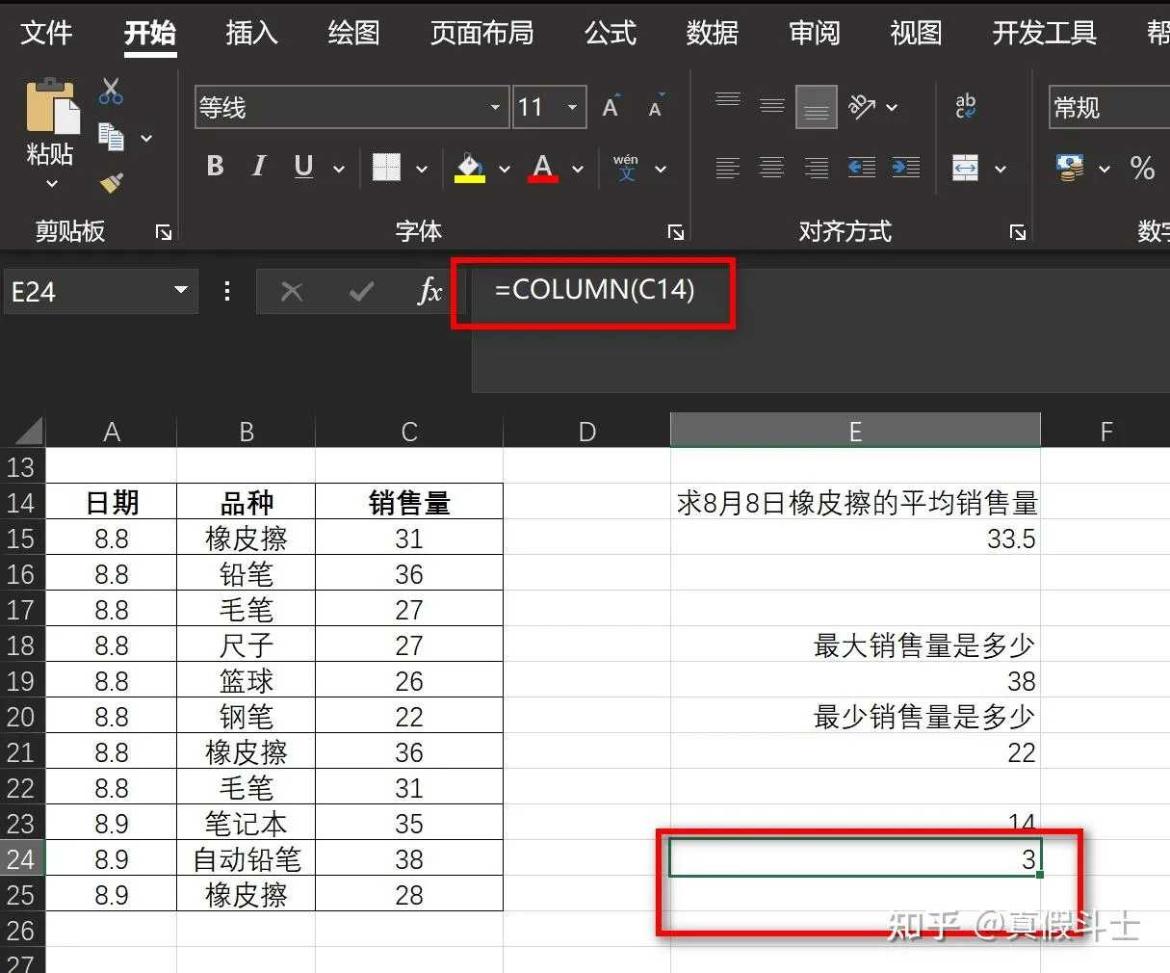
RANDBETWEEN函数是返回指定的最小值和指定最大值之间的一个随机整数。
语法:RANDBETWEEN(bottom,top)
案例
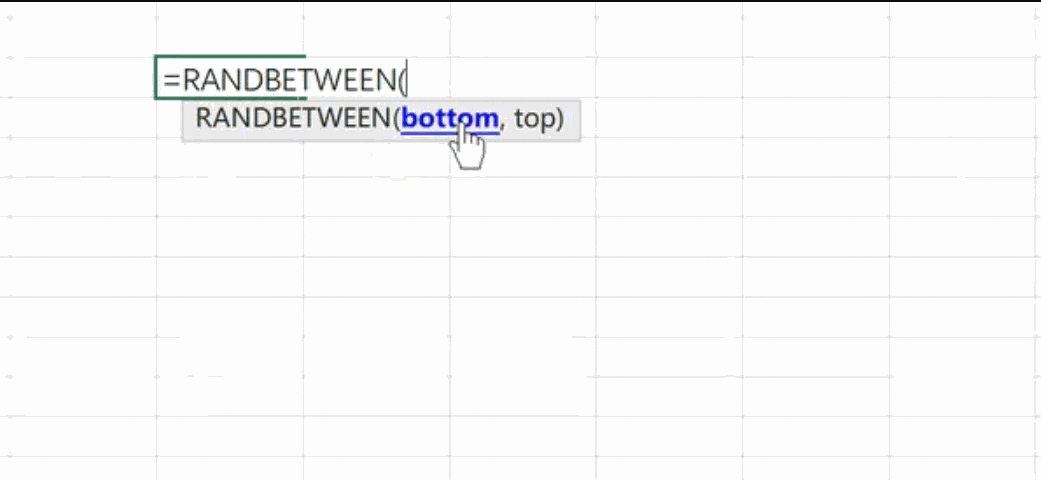
Rand函数是返回一个大于等于 0 及小于 1随机实数。
语法:RAND()
案例

COUNT函数给定数据集合或者单元格区域中数据的个数进行计数,COUNT函数只能对数字数据进行统计,对于空单元格、逻辑值或者文本数据将不统计。
案例

COUNTA函数是计算区域内非空单元格的个数。
案例
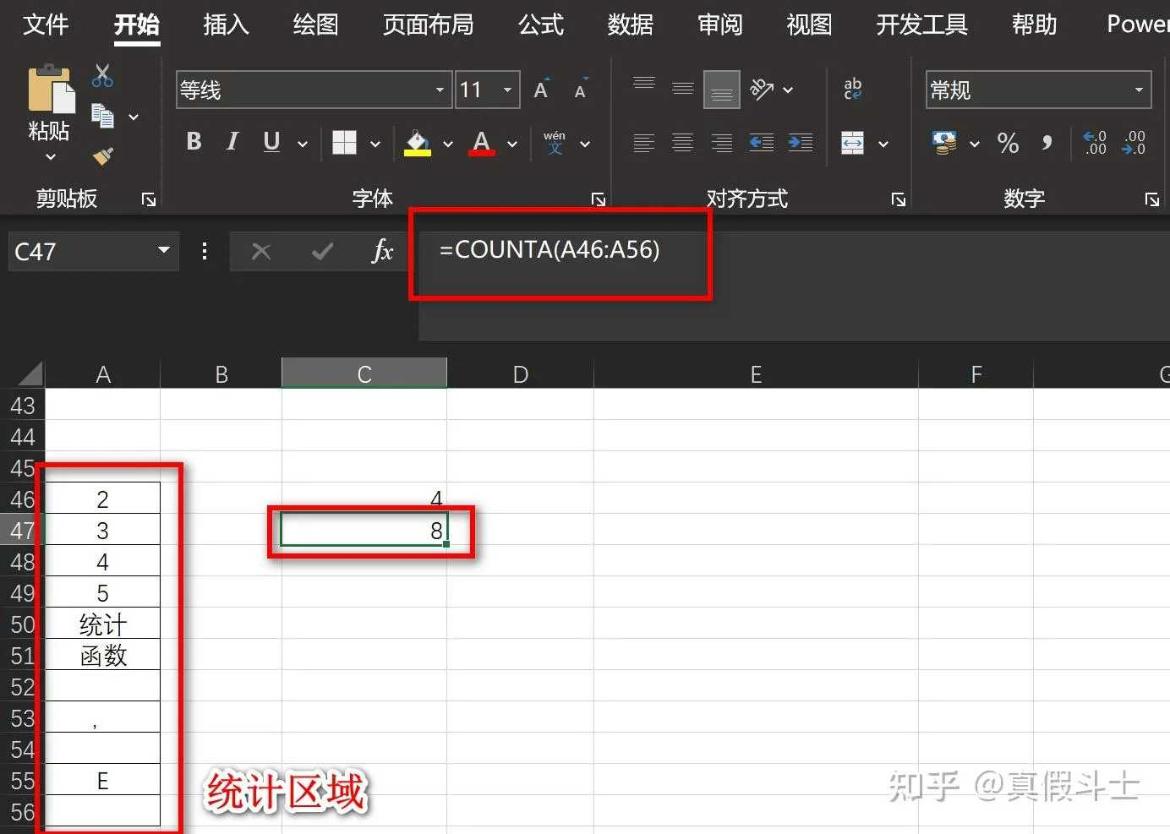
COUNTBLANK函数是计算区域内空白单元格的个数。
案例

IF函数是条件判断函数:如果指定条件的计算结果为 TRUE,IF函数将返回某个值;如果该条件的计算结果为 FALSE,则返回另一个值。
语法:IF(logical_test,value_if_true,value_if_false)
案例

IFS函数是多条件判断函数,检查是否满足一个或多个条件并返回与第一个TRUE条件对应的值
=IFS(条件1,值1,条件2,值2……条件N,值N)。
案例
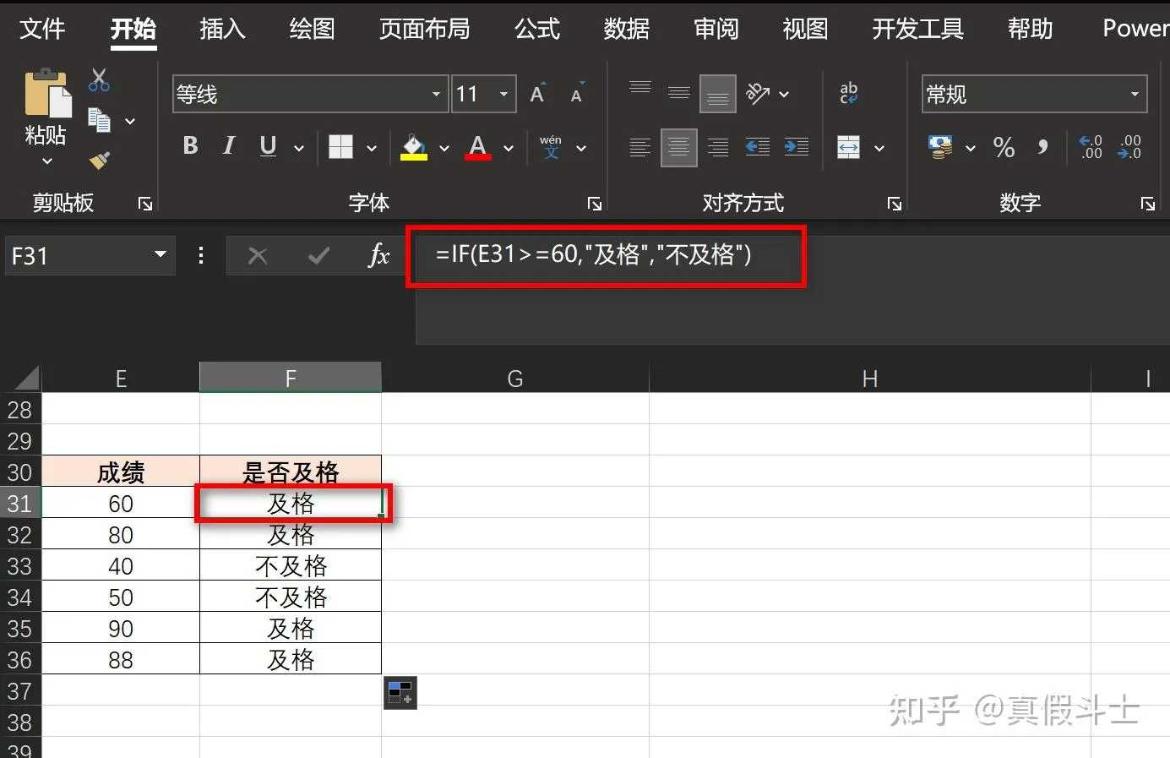
AND函数是指所有参数的逻辑值为真时,返回TRUE;只要有一个参数的逻辑值为假,即返回 FALSE。
案例
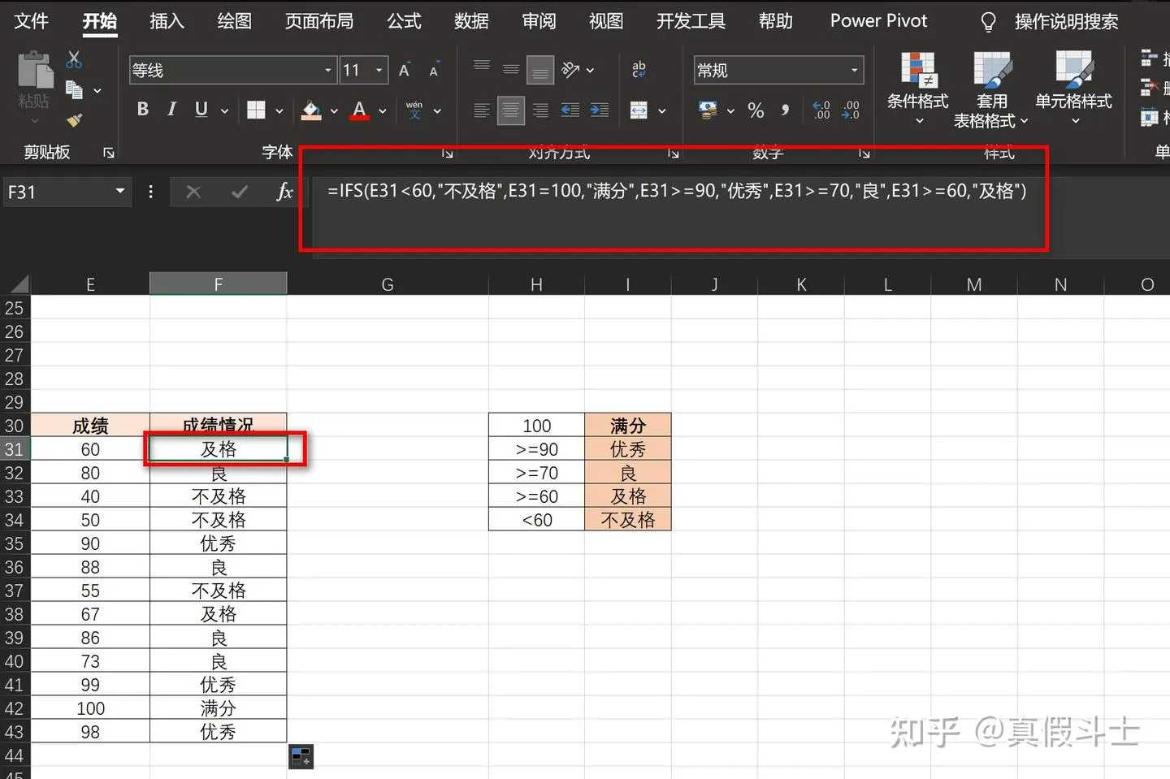
OR函数是指任何一个参数逻辑值为 TRUE,即返回 TRUE;所有参数的逻辑值为 FALSE,才返回 FALSE
案例
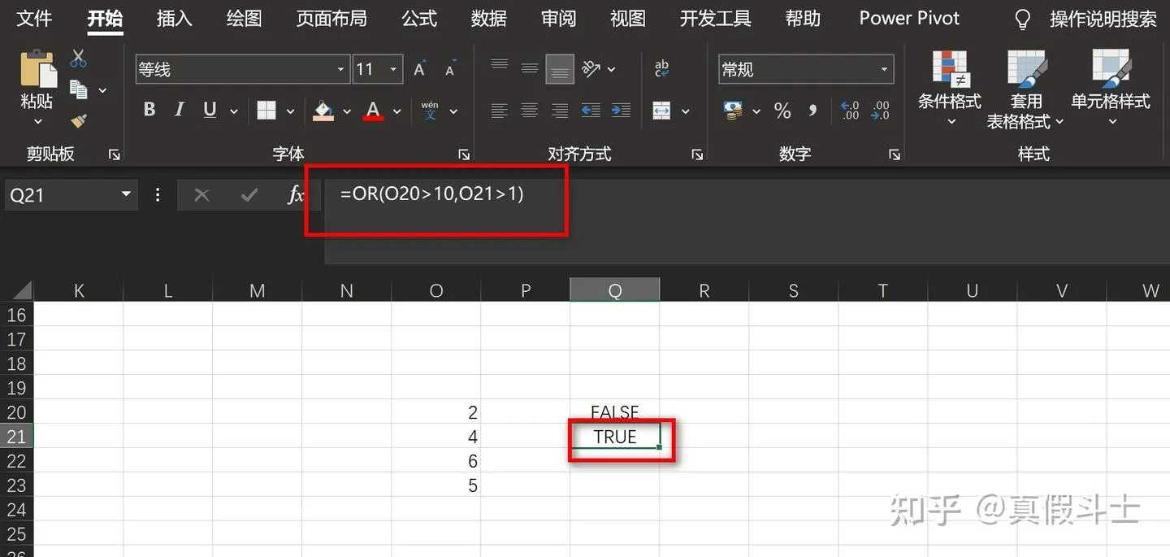
YEAR函数是从日期中提取年
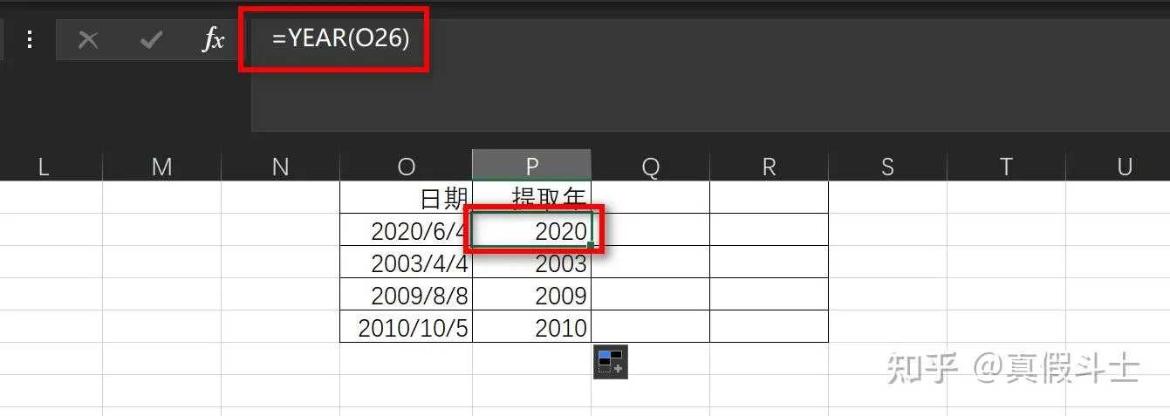
MONTH函数是从日期中提取月

DAY函数是从日期中提取日
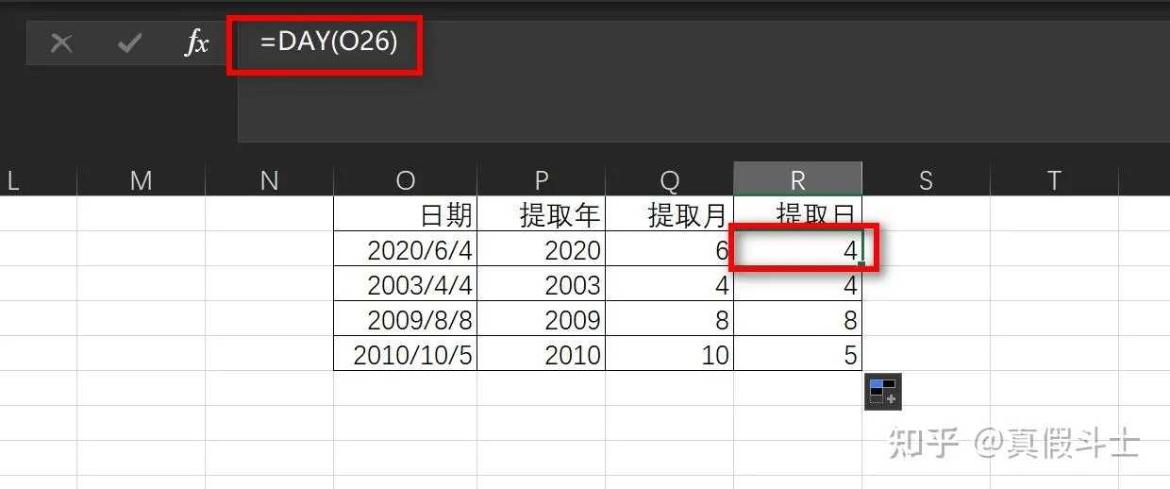
DATE函数是指输入指定的参数生成日期
语法:=date(year,month,day)

DATEDIF函数是计算两日期之差,返回两个日期之间的年\月\日间隔数。
语法:DATEDIF(start_date,end_date,unit)
Unit 为所需信息的返回类型:Y" 时间段中的整年数;"M" 时间段中的整月数;"D" 时间段中的天数;"MD" 起始日期与结束日期的同月间隔天数;"YD" 起始日期与结束日期的同年间隔天数;"YM" 起始日期与结束日期的同年间隔月数。
案例

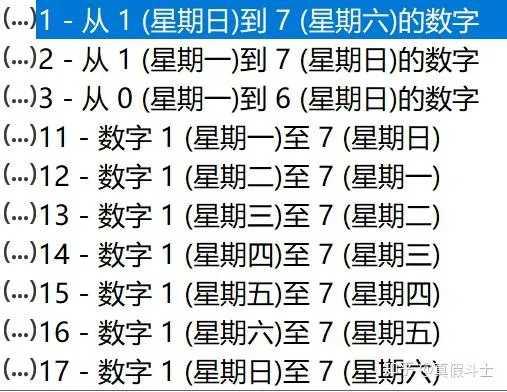

WEEKDAY函数是返回某日期的星期数。
语法:WEEKDAY(serial_number,return_type)
 案例
案例
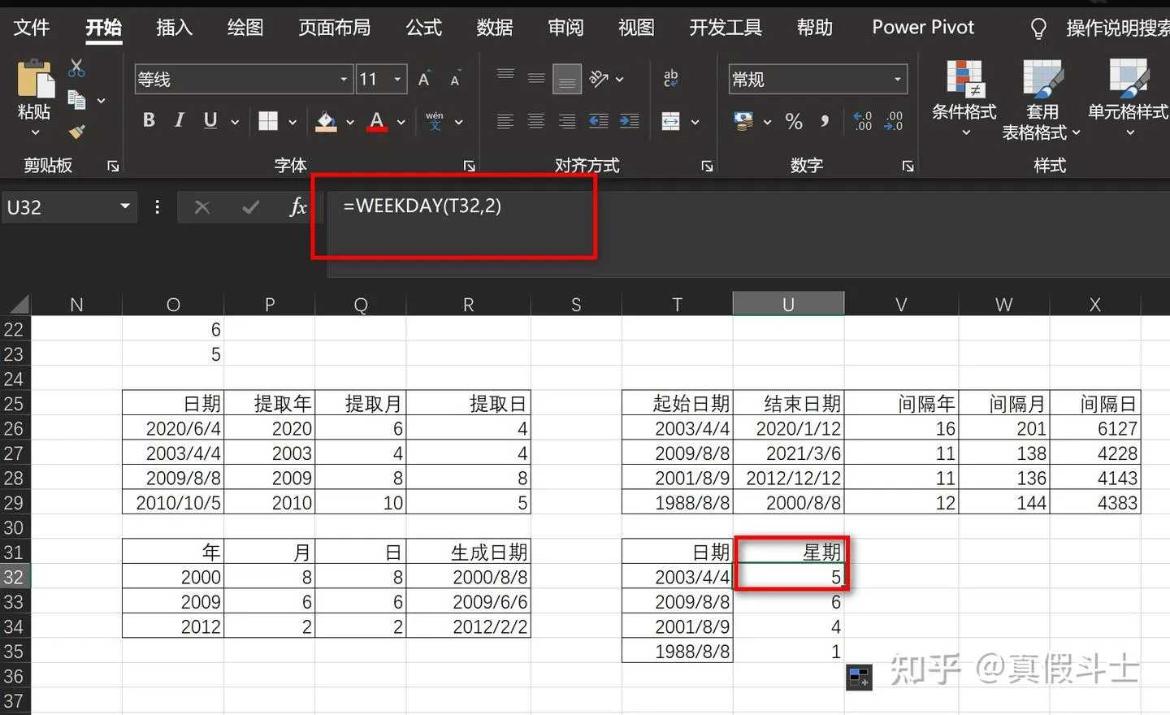
&可以把几个内容连接起来,可以是数字、单元格引用、字符等
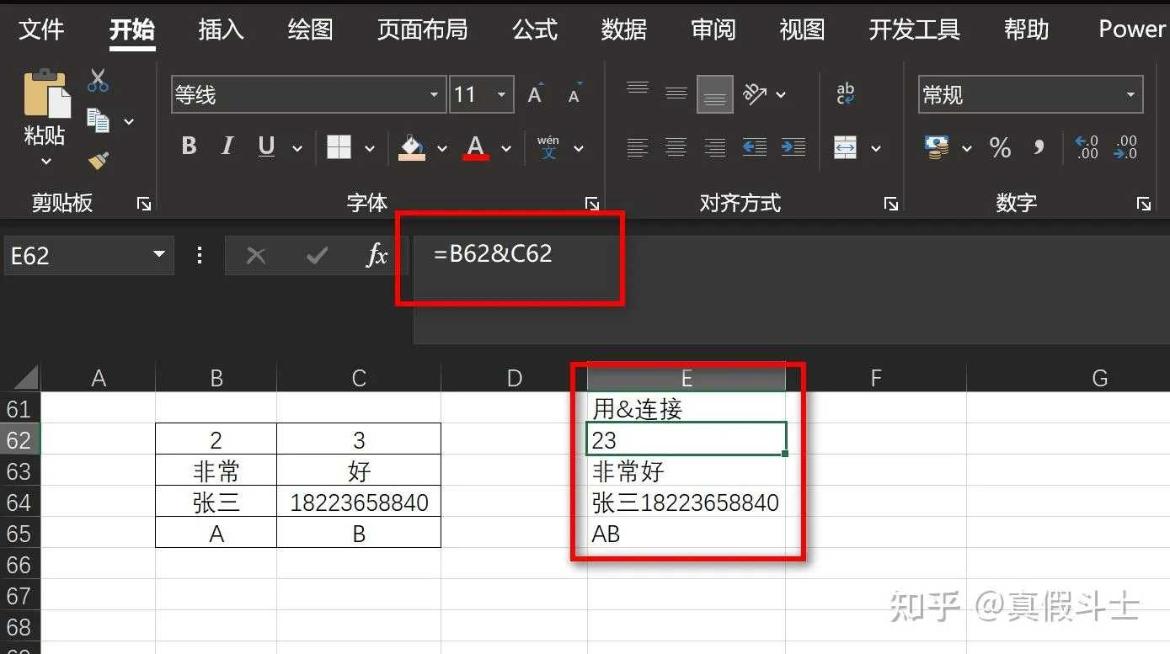
LEN函数是计算字符串长度的函数。
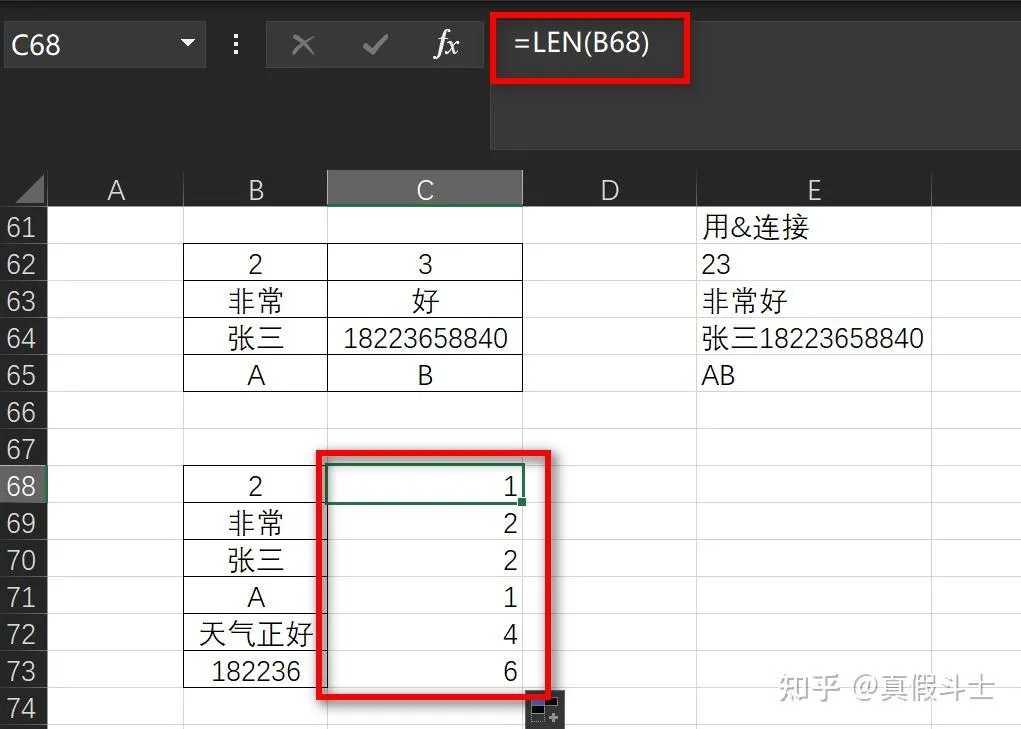
LEFT函数用于从一个文本字符串的第一个字符开始返回指定个数的字符。
语法:=left(text,[num_chars])
案例
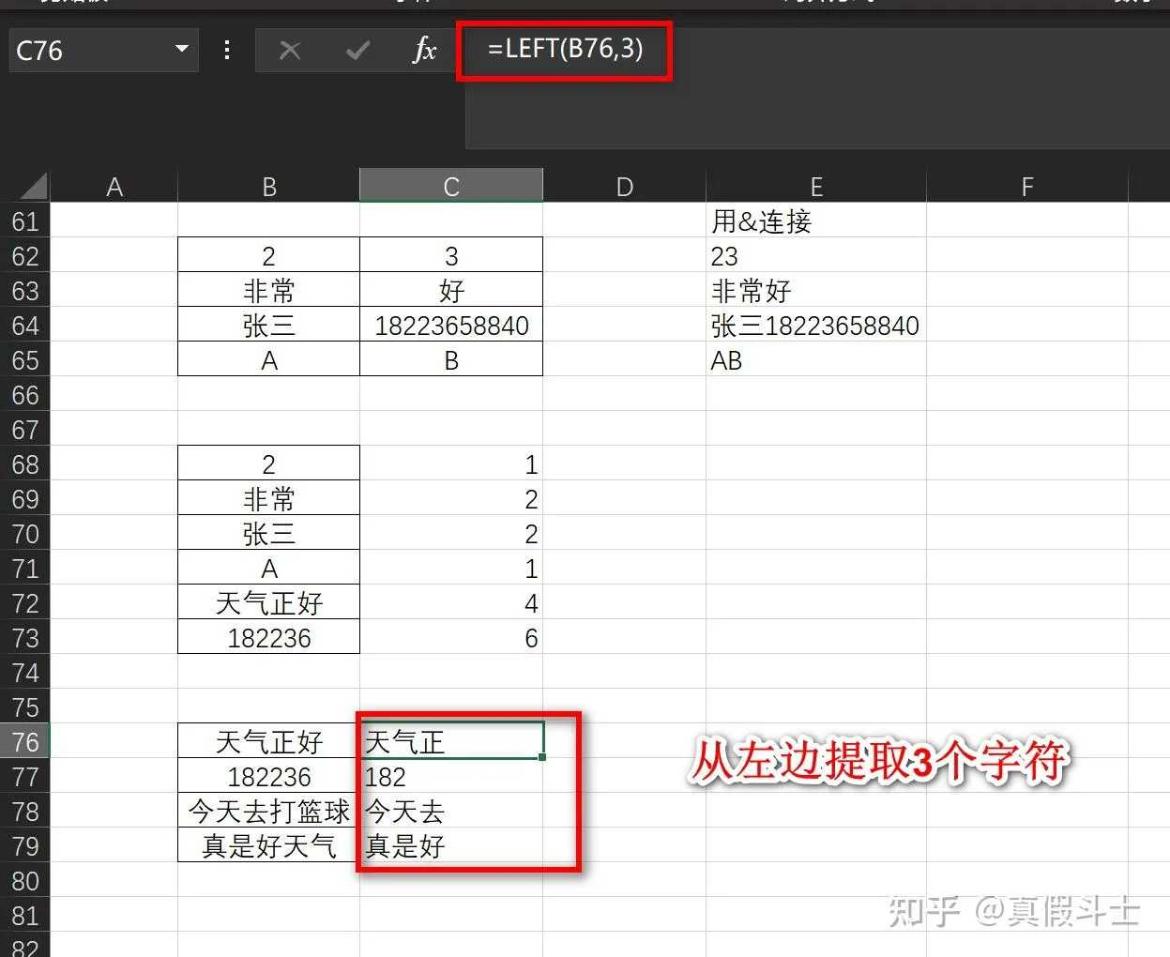
RIGHT函数和LEFT函数用法一样,指的是从右边第一个字符开始提取字符
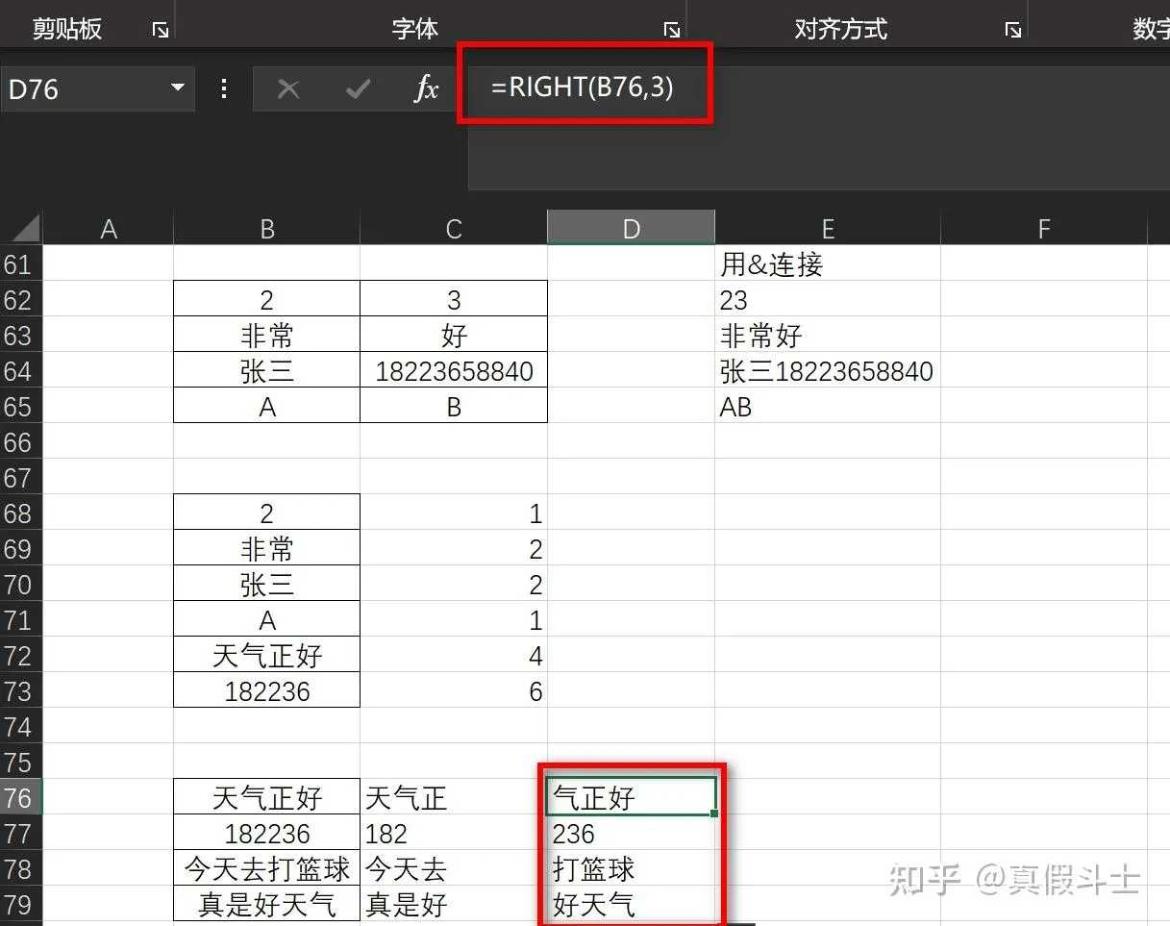
MID函数是从一个字符串中截取出指定数量的字符
语法:MID(text,start_num,num_chars)
案例

CONCAT函数用于连接两个或多个内容,比文本连接符号&更高效
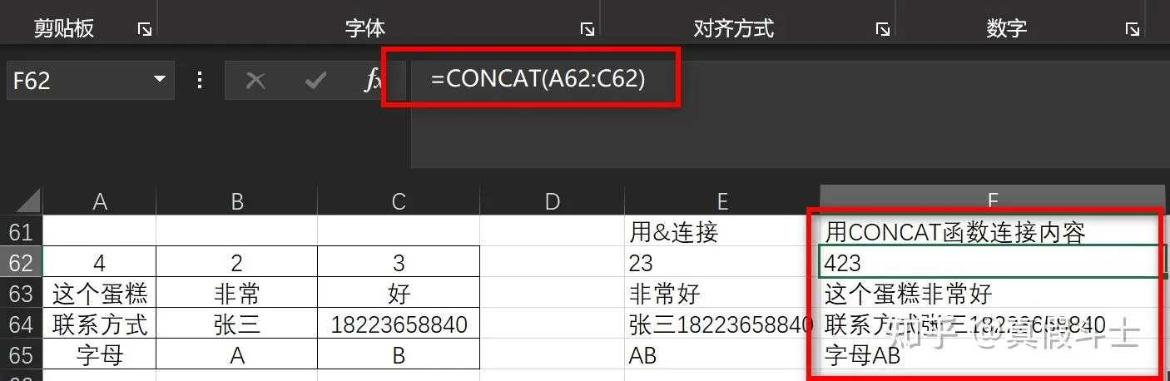
VLOOKUP函数是一个运用非常广的纵向查找函数。
语法:VLOOKUP(lookup_value,table_array,col_index_num,[range_lookup])
案例:精确查找

案例:模糊查找

案例:反向查找
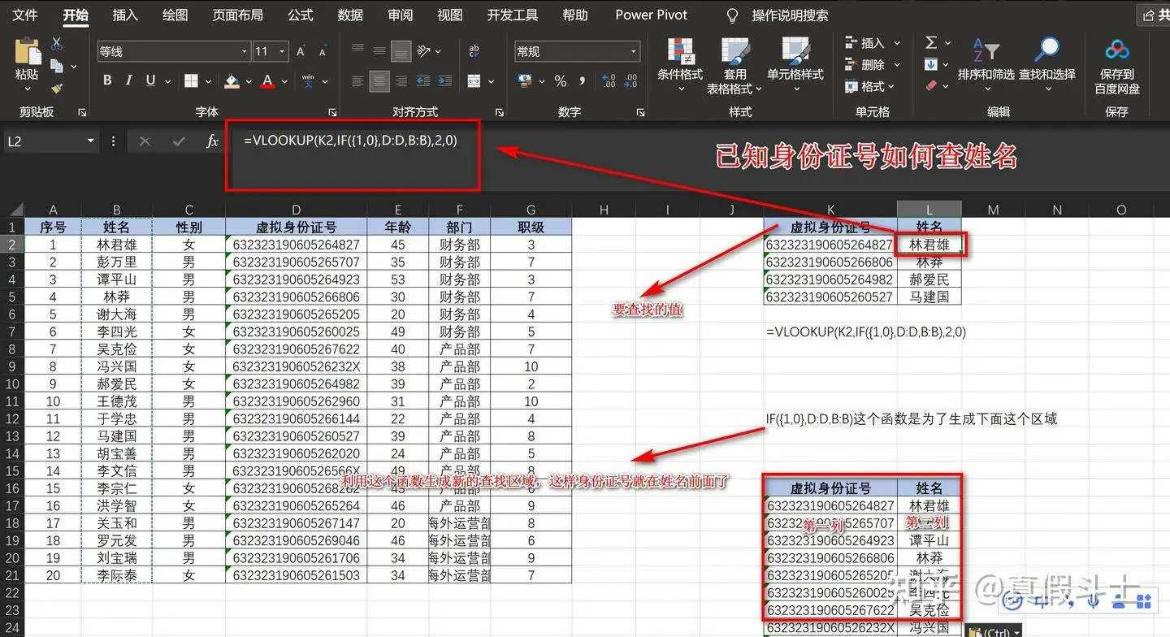
MATCH函数返回指定数值在指定数组区域中的位置。
语法:MATCH(lookup_value, lookup_array, [match_type])
案例:查找冯兴国在B列的位置
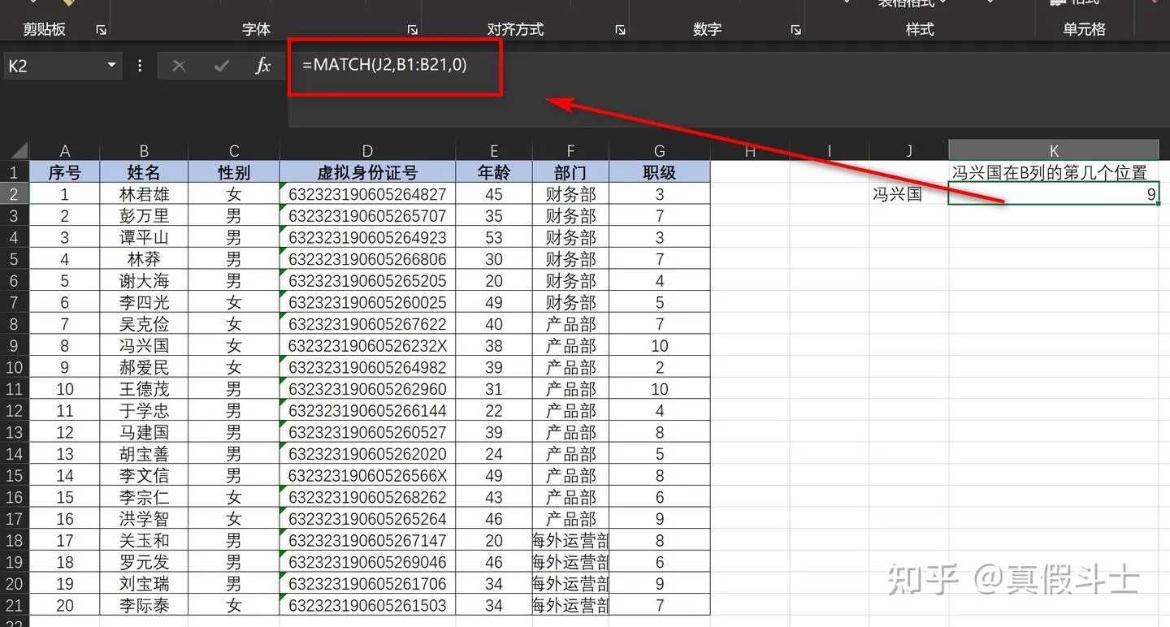
条件格式的基本用法:突出单元格,需要把销售量大于等于500的人标记出来。
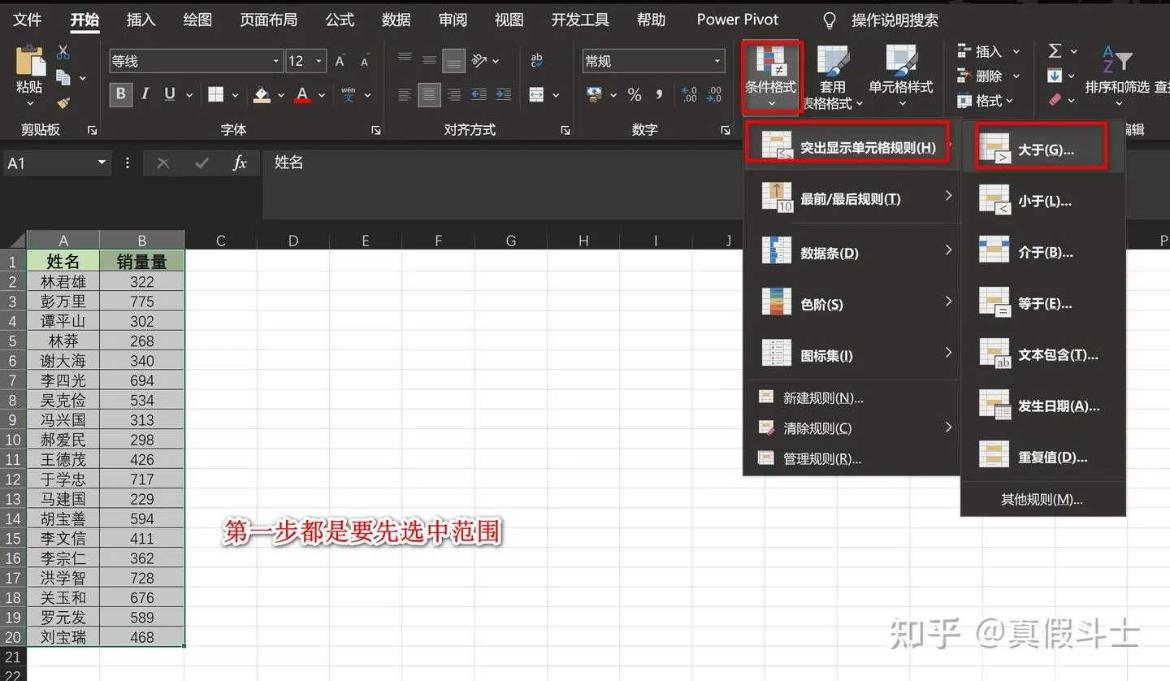
输入500,点击确定,突出单元格的其它规则用法同理
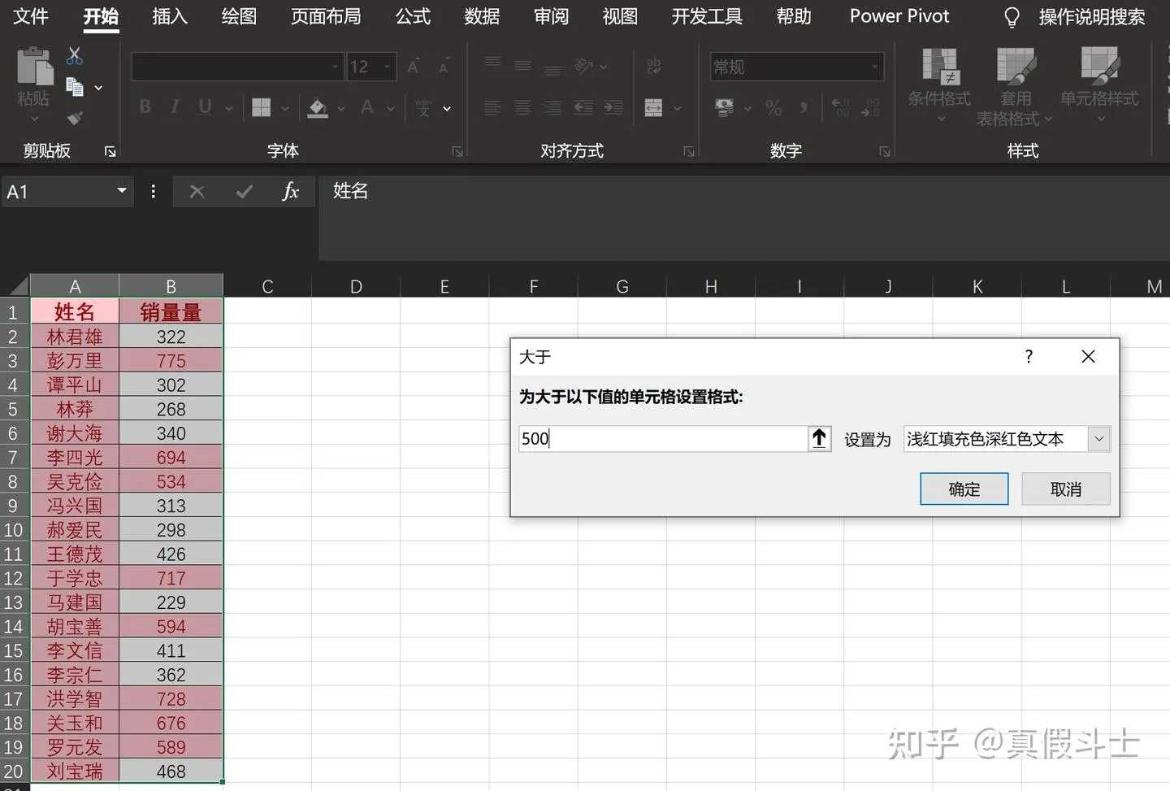
进行排名或者数据展示,如标记出前10名,其它规则用法同理
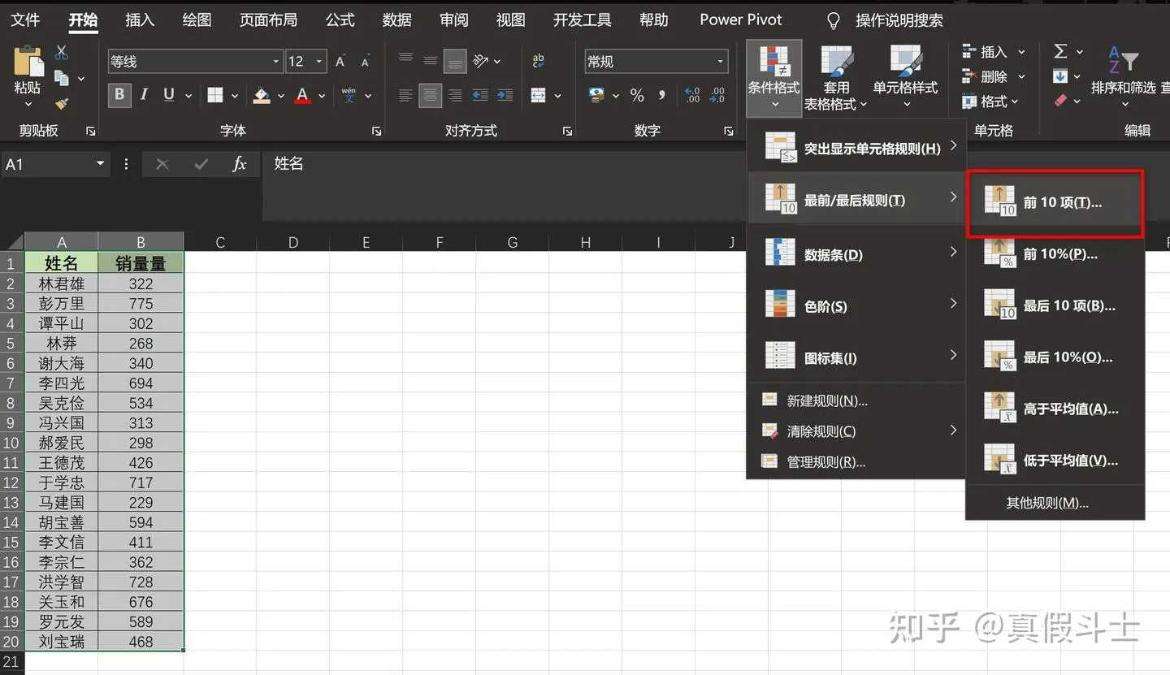

数据可视化,条件格式的用法非常之多,这里只是简单的讲一下基本用法

可以用快捷键ctrl+shif+l

点击筛选按钮,可以按颜色筛选,也可以根据颜色排序,或者按照数字的大小进行升序和降序

选中区域——点击数据——删除重复值——以当前区域
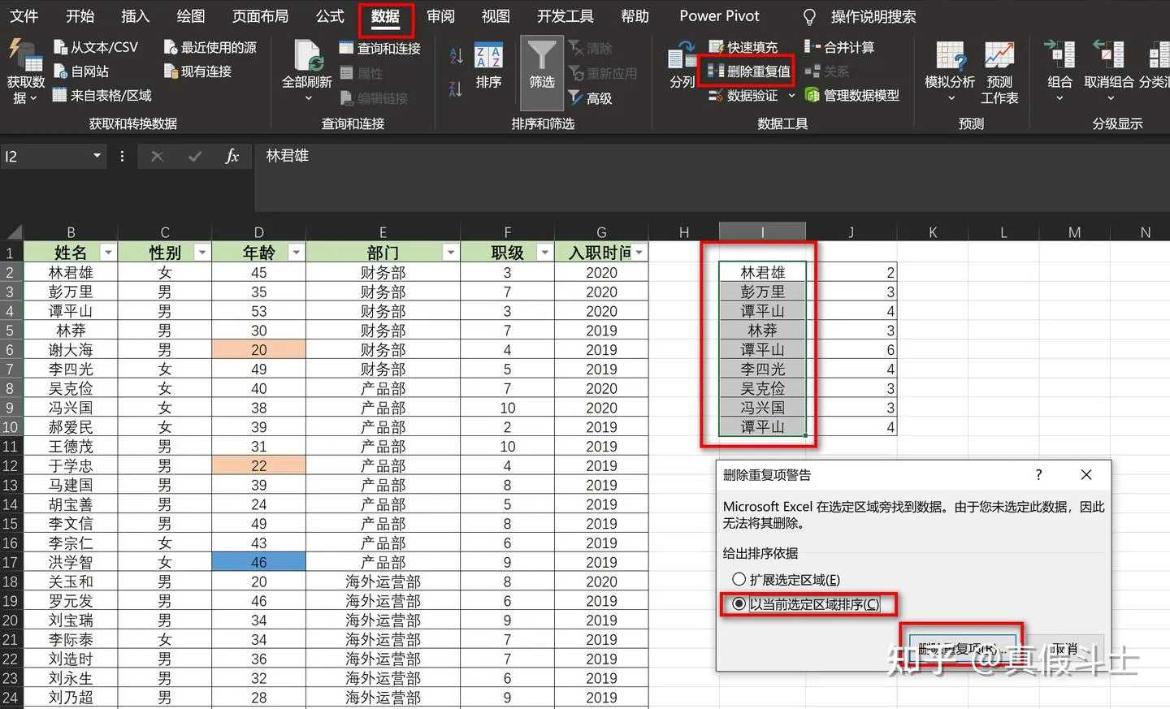

图表的插入,根据你的数据选择合适的图表,常用的就是柱形图、折线图、条形图、饼图、组合图

这里我们选择组合图

更改图表名称
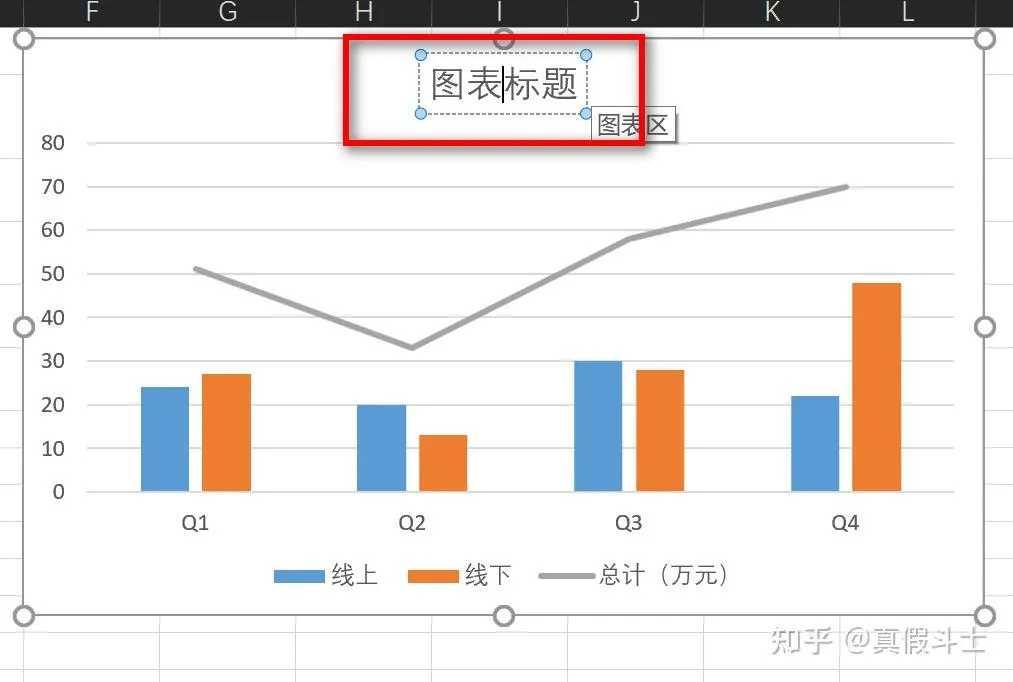

如果系统没有自己喜欢的,可以自己设计
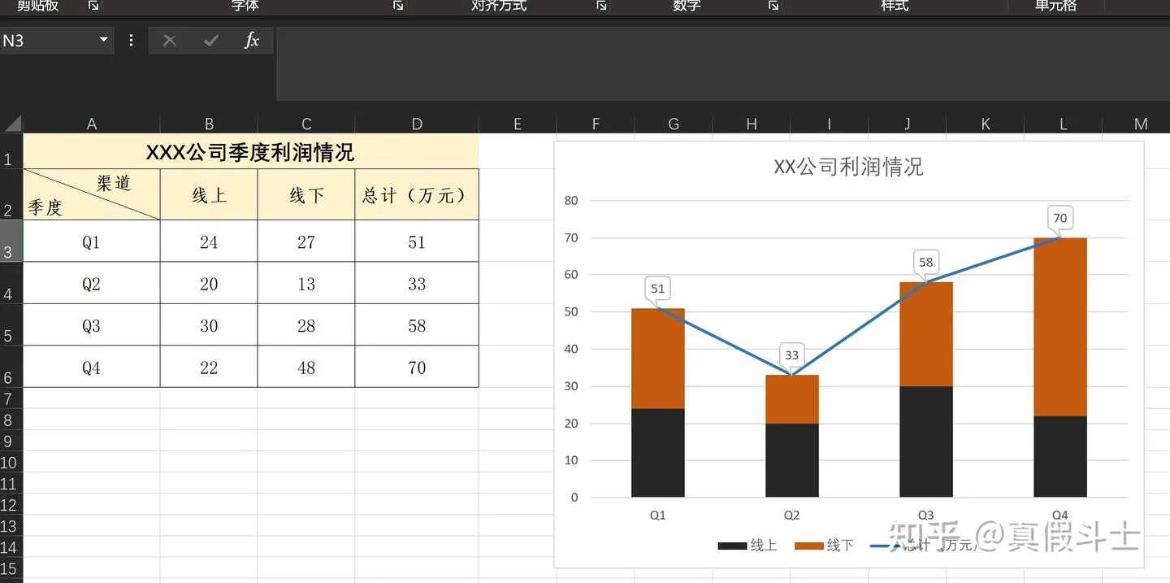
选中表格——点击审阅——点击保护工作表——输入密码

选择文件——另存为——点击工具——常规选项——设置密码
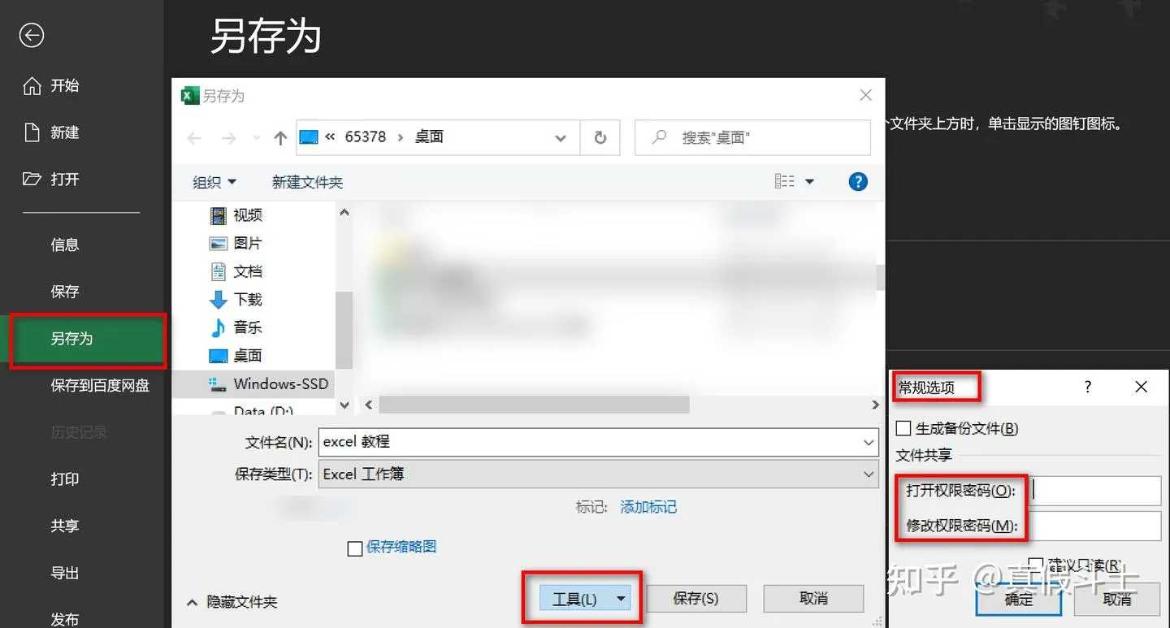
选择视图——页面布局——调整页面布局

选择分页预览——拖动下方的蓝线——改变分页的位置

缩放大小查看是否调整到合适的布局
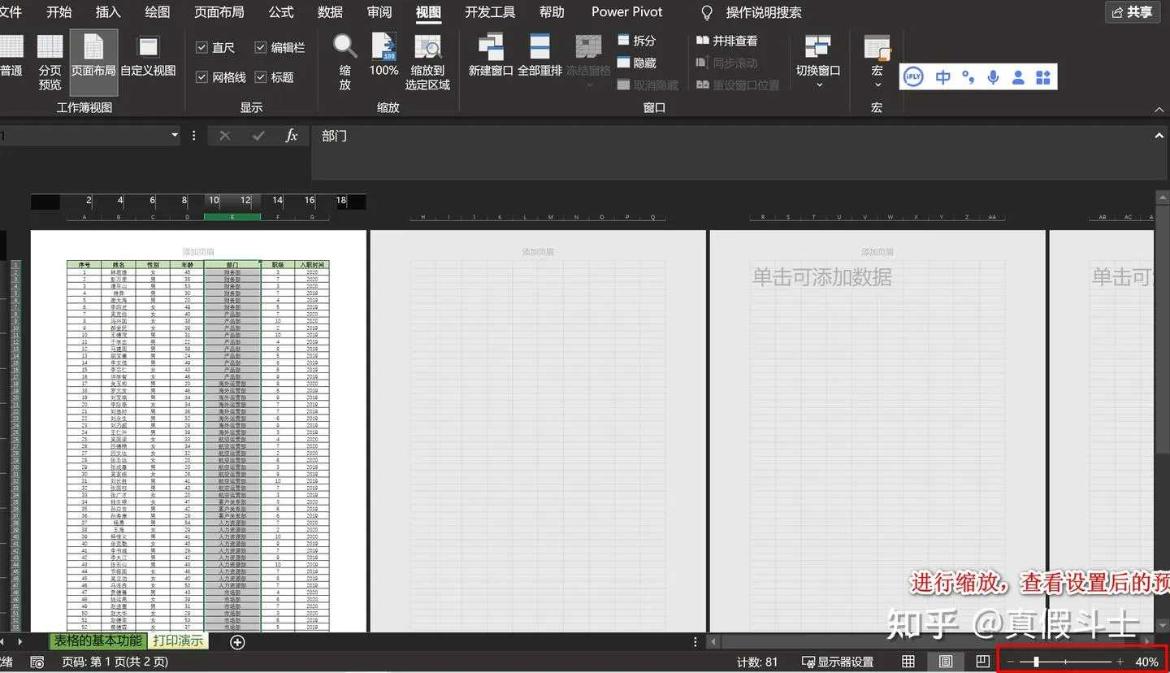
点击文件——打印——打印设置(页数、单双面、页边距)——打印预览
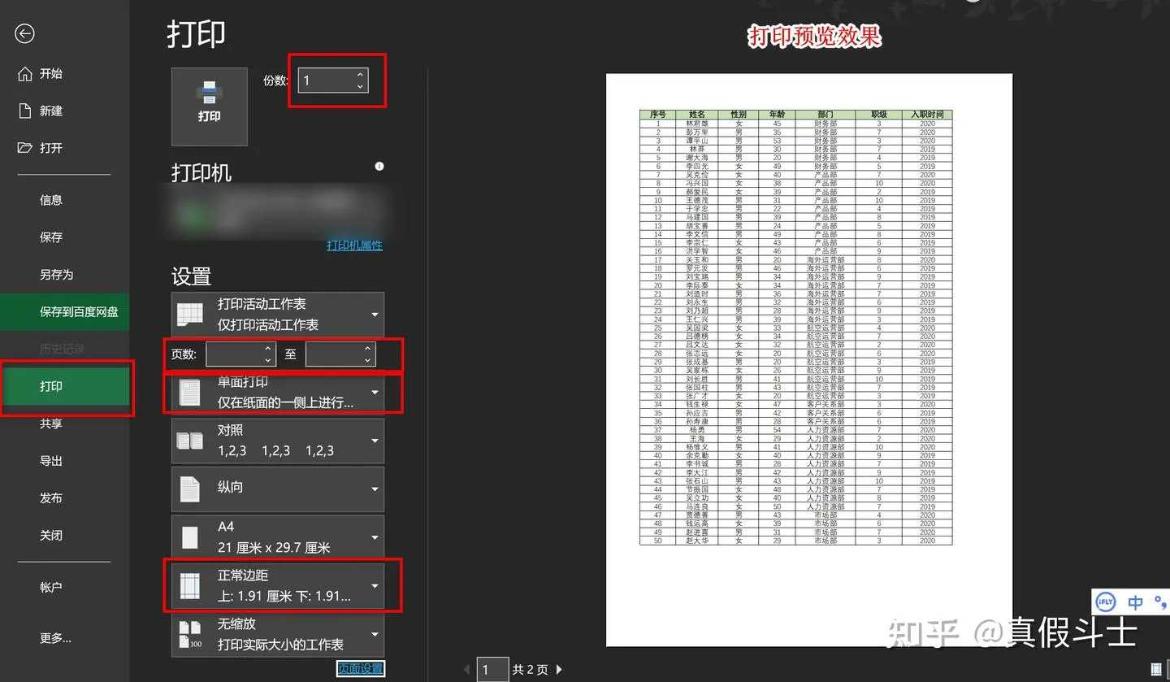
点击页面设置——居中方式
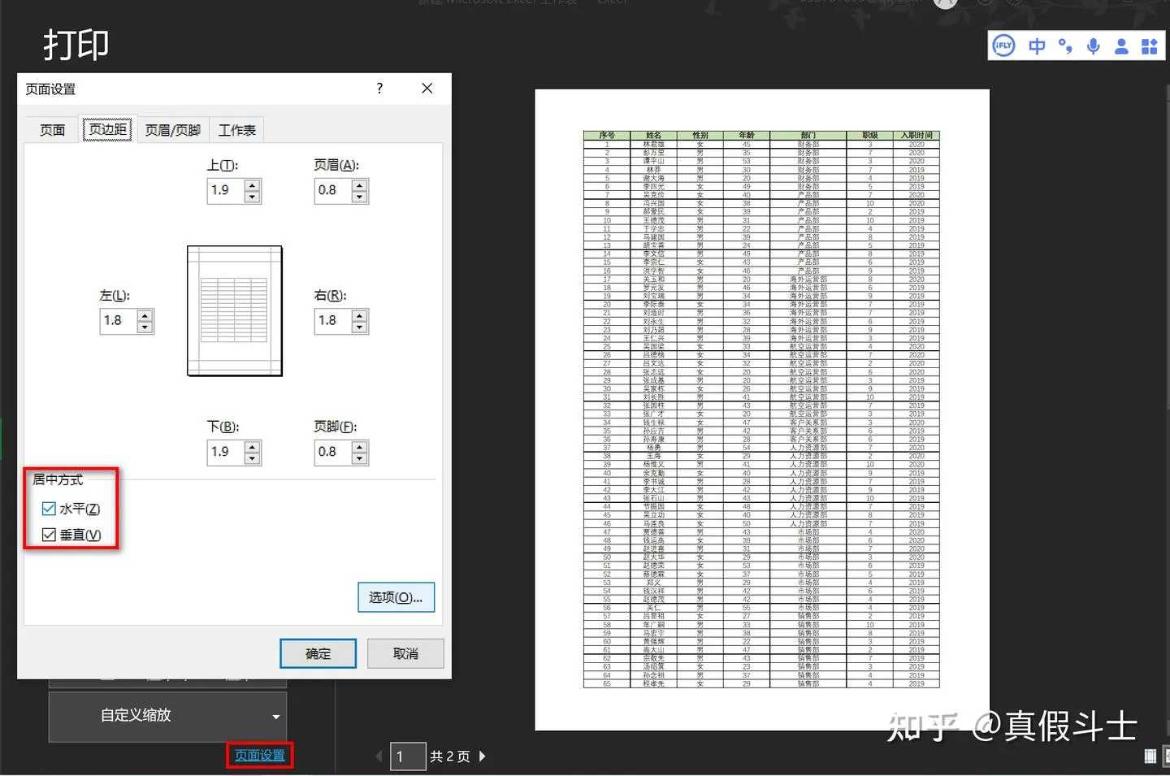
如果每页都要打印标题,则选择页面布局——打印标题——工作表——选择标题行——查看打印预览

特别声明:本文以知乎@真假斗士的课程创作内容为蓝本,整理而成。
...... 本文已结束 ......